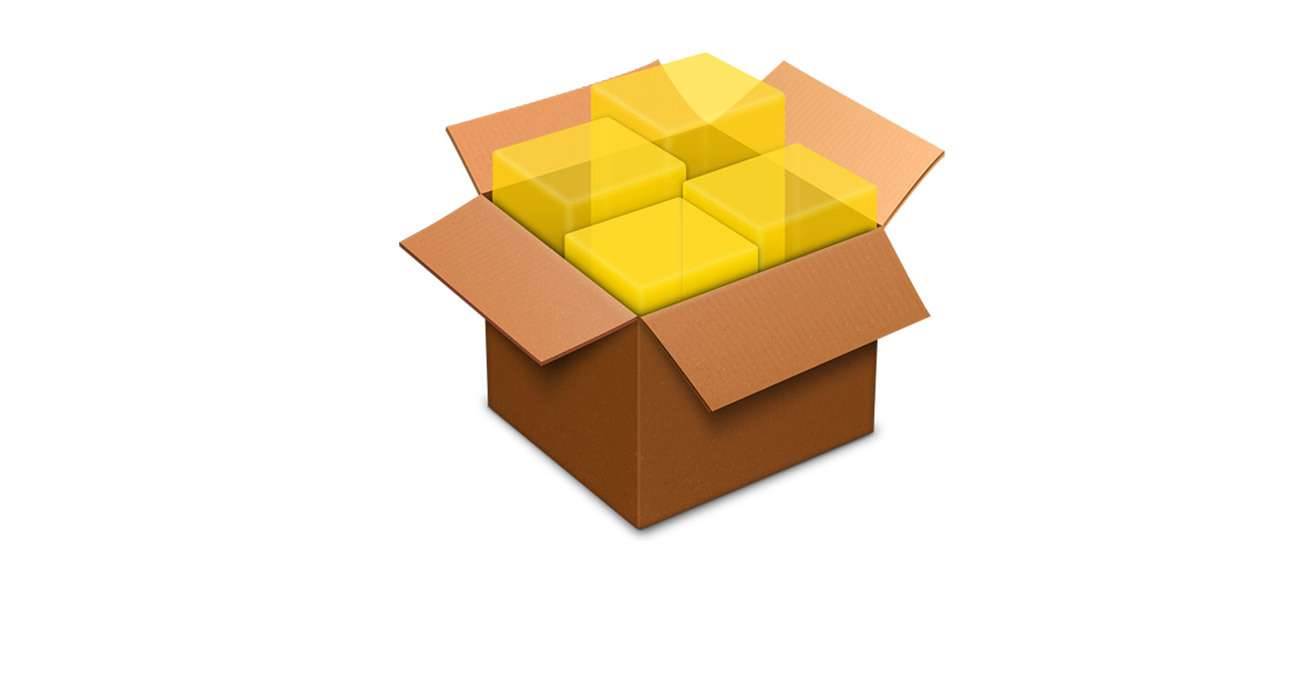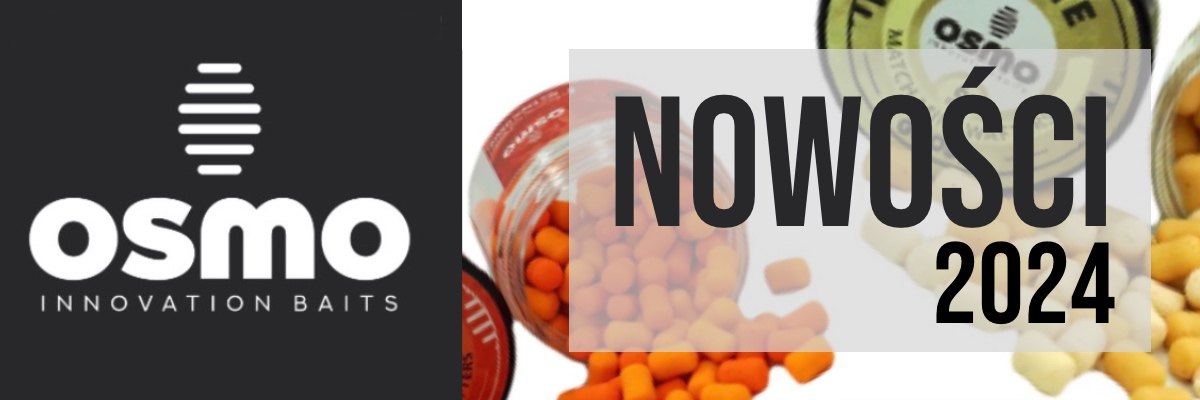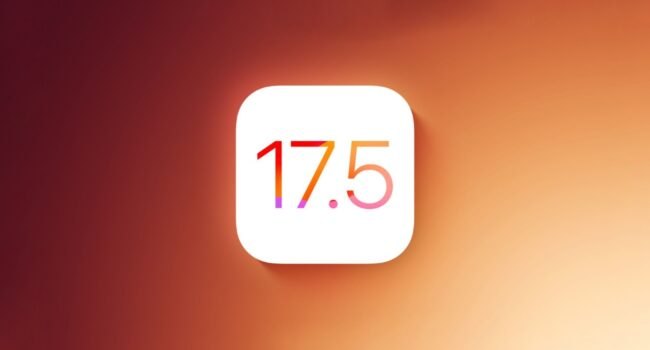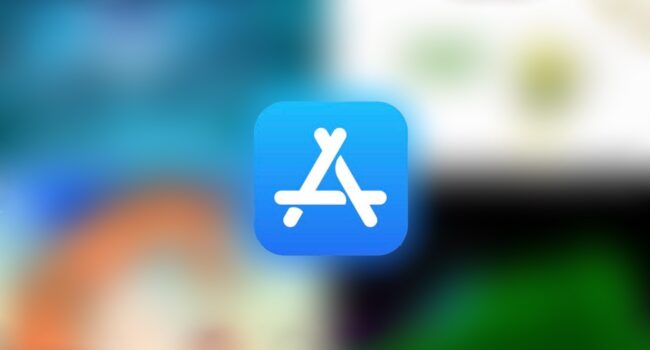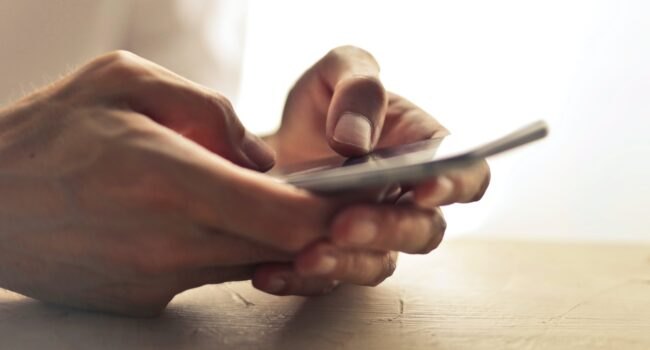Obecnie ciężko stwierdzić, kiedy Apple przestanie podpisywać iOS 10.1.1, żebyśmy mogli wrócić na starszą wersję oprogramowania układowego. Na szczęście ostatnio w sieci pojawiły się nowe narzędzie, pozwalające na zapis plików SHSH2.
Windows
- Najpierw bierzemy informacje o modelu iPhone`a i jego ECID z iTunes.
- Rozpakowujemy program do folderu (auto – tsschecker) – nie uruchamiajcie pliku .bat wewnątrz archiwum, ponieważ nic to nie da.
- Klikamy na Start.bat i postępujemy według wyświetlanych instrukcji.
- Czekamy aż skrypt zakończy całą operację.
Skrypt zapisuje wszystkie pliki SHSH2 z i bez apnonces i umieszcza je automatycznie w folderach:
auto-tsschecker\SavedSHSH2\DeviceName\NoApnonce
auto-tsschecker\SavedSHSH2\DeviceName\Apnonce1
auto-tsschecker\SavedSHSH2\DeviceName\Apnonce2
auto-tsschecker\SavedSHSH2\DeviceName\Apnonce3
auto-tsschecker\SavedSHSH2\DeviceName\Apnonce4
auto-tsschecker\SavedSHSH2\DeviceName\Apnonce5
Pamiętajcie, że nazwę urządzenia wpisujemy podczas uruchomienia skryptu, ale nie musimy robić nowych folderów, ponieważ zostaną utworzone automatycznie.
Skrypt wspiera wyłącznie urządzenia mobilne Apple z 64-bitowymi układami scalonymi, więc mając starsze urządzenie, nie będziecie w stanie zapisać potrzebnych wam plików.
Mac
- Tworzymy nowy folder na pulpicie i nazywamy go TSS.
- Pobieramy TSSChecker 1.0.5.
- Rozpakowujemy pobrany plik i przenosimy go do utworzonego wcześniej folderu TSS.
- Podpinamy naszego iPhone`a lub iPada do komputera i anulujemy wykonanie aktualizacji. W podsumowaniu szukamy informacji o ECID i modelu.
- Pobieramy kolejny plik i kopiujemy go do folderu TSS.
- Klikamy prawym przyciskiem myszki na plik “fetch_shsh2.sh” i otwieramy go za pomocą aplikacji TextEdit.
- Edytujemy tylko dwie linijki, są nimi ECID i model (3 i 4 linijka). Właśnie tam wpisujemy informacje uzyskane wcześniej z iTunes. Przykład: Model=”iPhone7,2″, ECID=”12346AB6CD”.
- Otwieramy terminal i wpisujemy komendę ~/Desktop/TSS/fetch_shsh2.sh bash . Operacja może chwilę potrwać, ponieważ jest zależna od prędkości łącza internetowego. Jeżeli się powiedzie, powinniście otrzymać następujący komunikat “[TSSR] Sending TSS request attempt 1… success Saved shsh blobs!Build 14B150 for device iPhone7,2 IS being signed!
- Pliki zostały zapisane w :/Użytkownicy/Wasza nazwa użytkownika/
- Utworzone wcześniej pliki najlepiej przenieść do folderu TSS, a w nim zrobić dodatkowy z nazwą naszego urządzenia. Może to być np. Krzysiek iPhone 5S blobs.