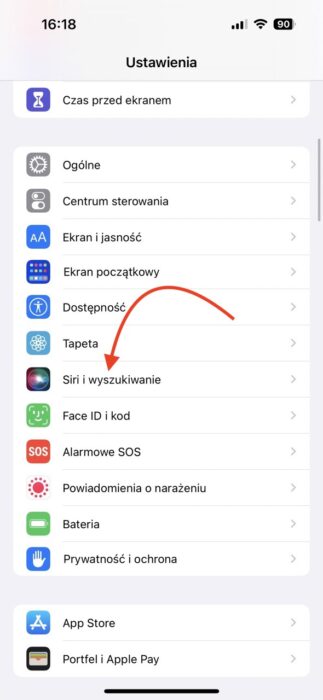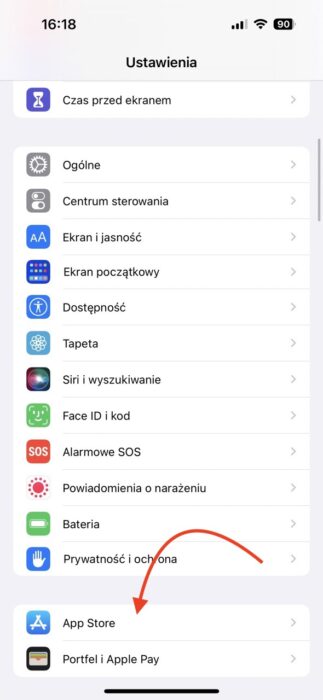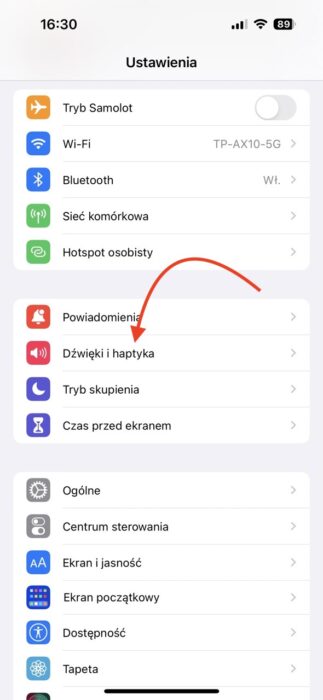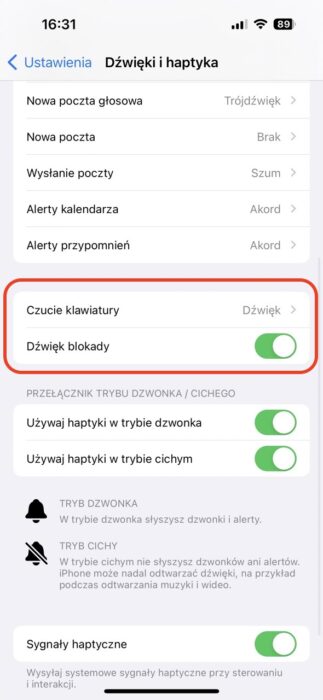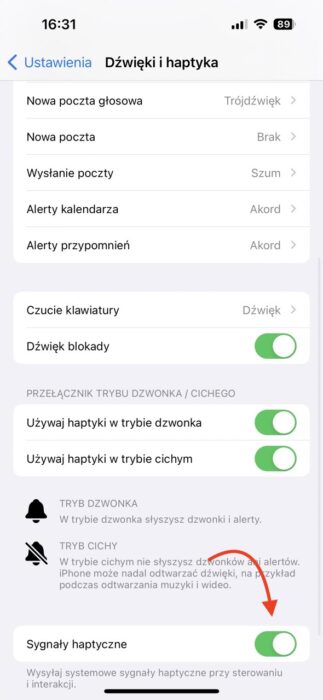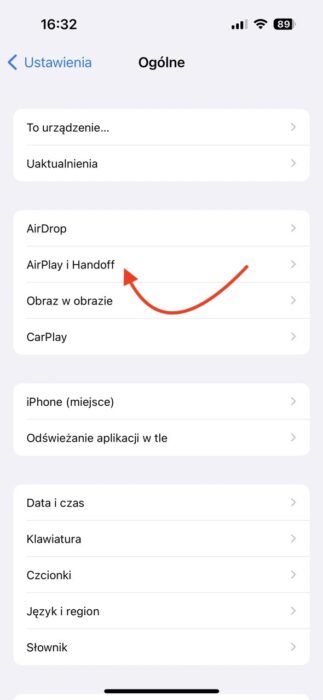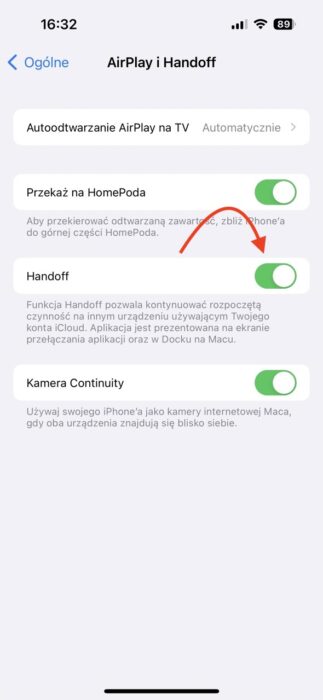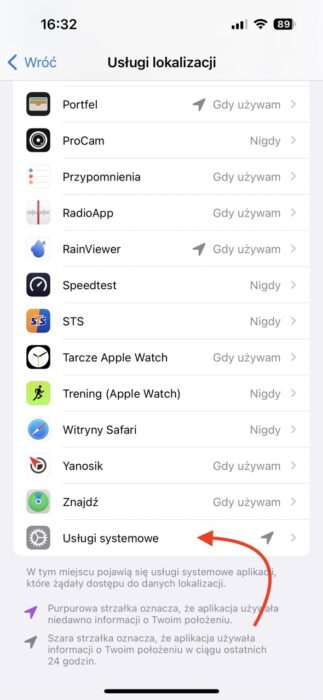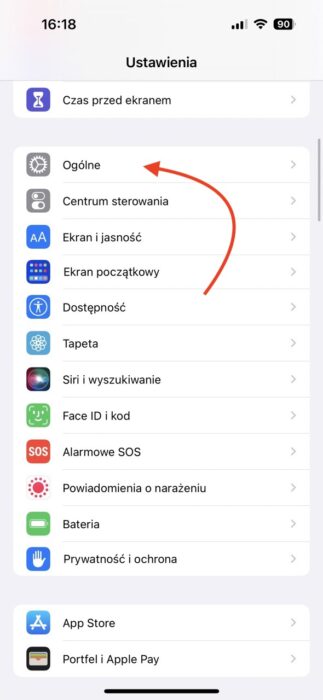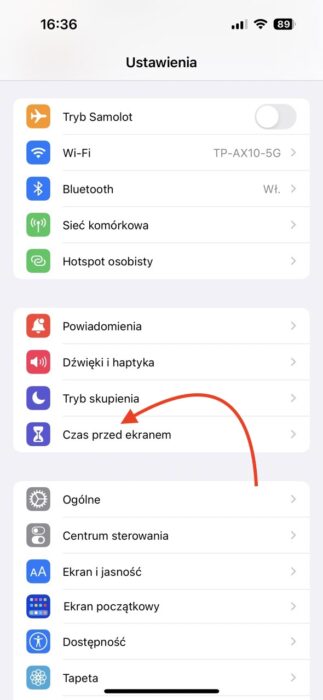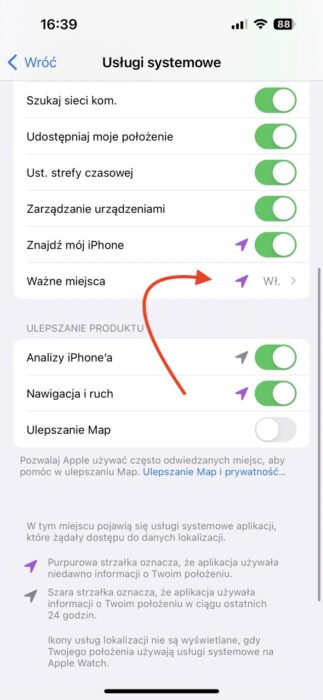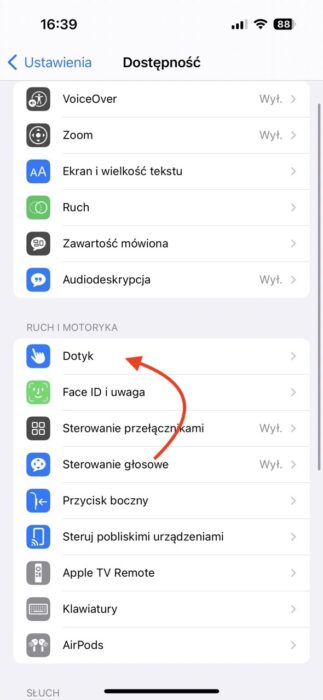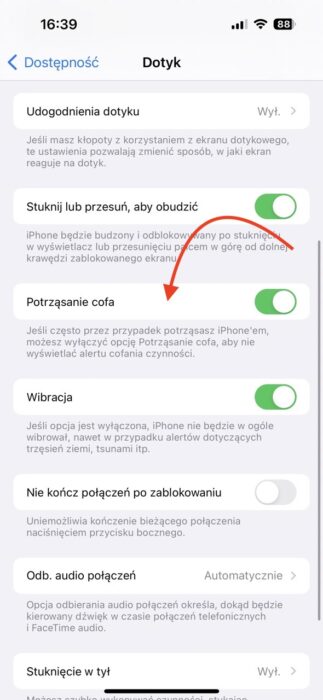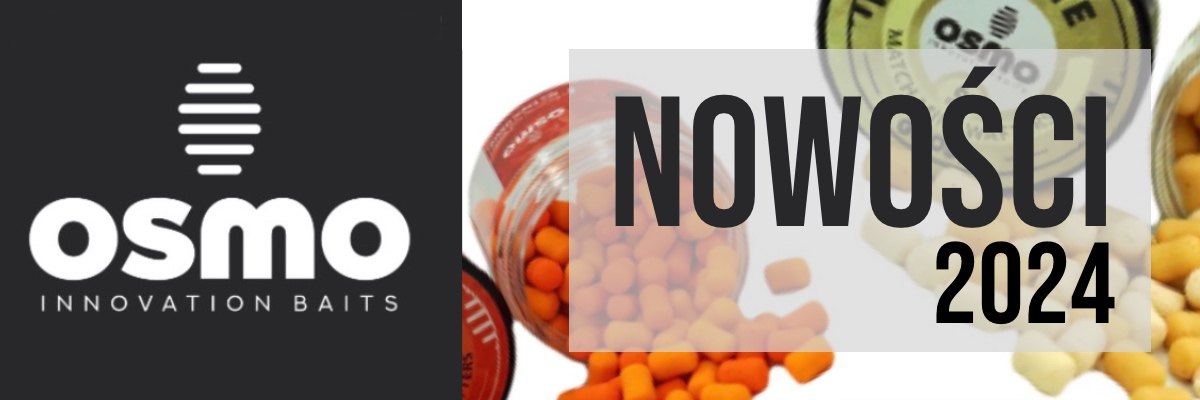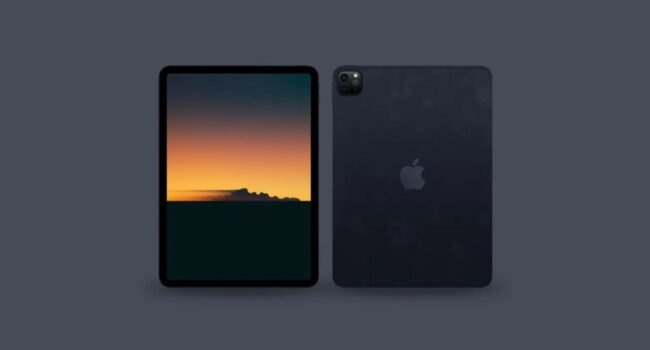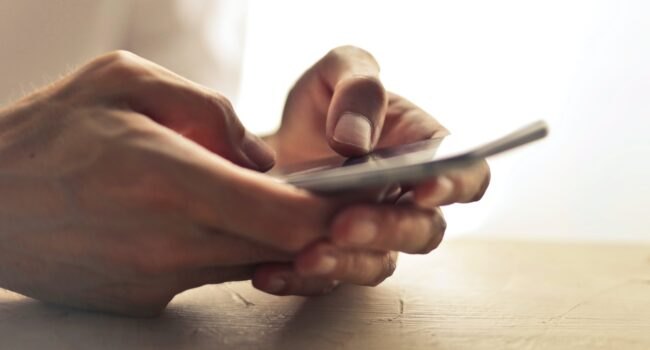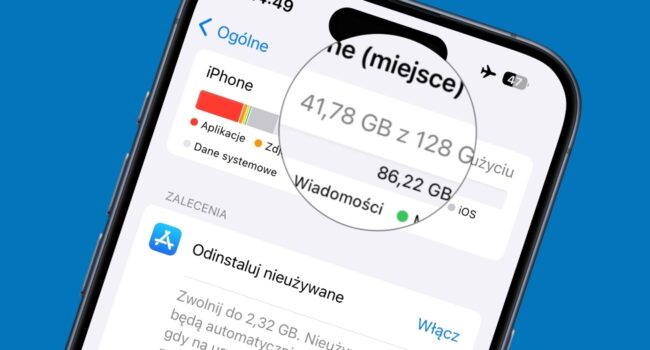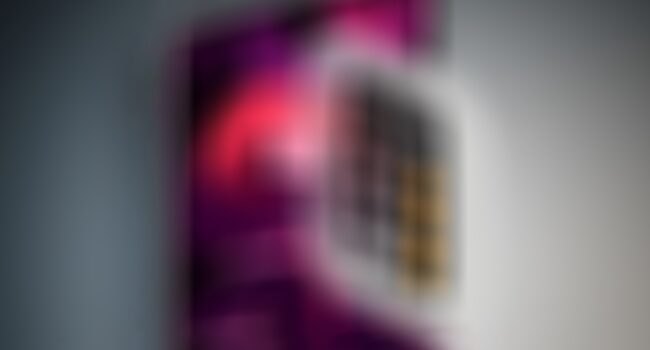Dzisiejszy smartfon ma tak dużo funkcji, że o wielu z nich użytkownicy nie mają pojęcia dlatego przedstawiamy Wam 15 funkcji iPhone’a, które można wyłączyć.
Niektóre funkcje, które są domyślnie włączone, są rzadko lub nigdy nie są używane. Niektóre mogą działać w tle, przez co iPhone działa wolniej lub szybciej rozładowuje baterię. Poniżej przedstawimy te, których możesz nie używać i jak je wyłączyć. Zaczynamy!
Które funkcje w iPhone można wyłączyć?
01. Sugestie wyszukiwania w Spotlight
Przeciągnięcie w dół wyświetlacza na ekranie głównym ujawnia ekran wyszukiwania Spotlight. Pod znanym paskiem wyszukiwania znajdują się liczne sugestie, z których niektórzy w ogóle nie korzystają.
Aby je wyłączyć, wystarczy wejść w Ustawienia – Siri i wyszukiwanie i wyłączyć dwie pozycje – pokaż sugestie, pokaż ostatnie.
02. Siri
Czy często komunikujesz się z wirtualną asystentką Siri? Jeśli Twoja odpowiedź brzmi: “kilka razy w roku” lub “bardzo rzadko”, to nie krępuj się go wyłączyć (w razie potrzeby możesz go włączyć w każdej chwili).
Aby wyłączyć asystenta głosowego Apple przejdź do Ustawienia – Siri i wyszukiwanie i wyłącz dwie opcje: wysłuchaj “Reaguj na Hej Siri”, wywołaj Siri przyciskiem bocznym.
03. Automatyczne odtwarzanie wideo w App Store
iPhone jest domyślnie skonfigurowany tak, że filmy na stronach aplikacji i gier App Store odtwarzane są automatycznie. Jednak takie zachowanie systemu może być denerwujące. To frustrujące, gdy filmy nagle zaczynają się odtwarzać z głośnym, drażniącym uszy dźwiękiem. A automatyczne odtwarzanie wideo jest prawdziwym obciążeniem dla procesora i zużywa ruch. Dla mobilnego internetu może to być bardzo nieprzyjemne doświadczenie.
Możesz wyłączyć to zachowanie w Ustawieniach – App Store – Autoodtw. wideo. Tutaj można również ustawić opcję automatycznego odtwarzania filmów tylko wtedy, gdy jesteśmy połączeni z siecią Wi-Fi, lub całkowicie z niej zrezygnować.
04. Kliknięcia klawiatury i dźwięk blokady
Jeśli często musisz pisać na swoim iPhonie przy ludziach, prawdopodobnie możesz ich zirytować kliknięciami klawiatury.
Aby nie zwracać na siebie uwagi, wyłącz je poprzez: Ustawienia – Dźwięk, i haptyka – Czucie klawiatury. Tutaj można również wyłączyć dźwięk blokady..
05. Haptyka systemu
W naszej subiektywnej opinii systemowe alerty haptyczne w iOS to także niepotrzebny drenaż baterii iPhone’a.
W przypadku, gdy brak lekkich wibracji podczas pracy z elementami systemu iOS nie jest dla Ciebie kluczowy, wyłącz tę funkcję wchodząc w: Ustawienia – Dźwięki i haptyka – Sygnały haptyczne.
06. Przekazanie
Przypomnijmy, że ta funkcja pozwala rozpocząć korzystanie z aplikacji na jednym urządzeniu Apple i kontynuować na innym. Na przykład otwórz film z YouTube na iPhonie i wróć do tego, co zacząłeś na iPadzie lub Macu i odwrotnie. Ta funkcja może być bardzo przydatna tylko wtedy, gdy masz więcej niż jedno urządzenie Apple. Jeśli jednak masz tylko iPhone’a “z jabłek”, to wyłącz ją.
Możesz to zrobić udają się do Ustawienia – Ogólne – AirPlay i Handoff.
07. Ulepszanie usług Apple
Choć Apple twierdzi, że nie zbiera prawie żadnych danych o swoich użytkownikach, to jednak proces ten ma miejsce. Na przykład firma zbiera informacje ze smartfonów, aby ulepszyć swoją usługę.
Jeśli nie chcesz pomóc w ulepszaniu wejdź w: Ustawienia – Prywatność – Usługi lokalizacji – Usługi systemowe i wyłącz opcje: “Analizy iPhone”, “Nawigacja i rucho”, “Ulepszanie map”.
08. Odświeżanie aplikacji w tle
Aplikacje na iPhone’a, które korzystają z połączenia internetowego, mają domyślnie włączoną aktualizację zawartości w tle. To znaczy, że nawet gdy aplikacja jest zminimalizowana (nie jest aktualnie używana), ruch i energia baterii są zużywane. Całkowite wyłączenie go raczej nie będzie miało wpływu na użytkowanie, ponieważ po aktywowaniu aplikacji zawartość będzie aktualizowana automatycznie.
Możesz zatrzymać proces aktualizacji w tle dla konkretnej aplikacji, przechodząc do: Ustawienia – Ogólne – Odświeżanie aplikacji w tle.
09. Śledzenie kondycji fizycznej
Jeśli nie śledzisz przebytych kroków ani zjedzonych kalorii i w ogóle nie używasz iPhone’a jako urządzenia do śledzenia aktywności fizycznej, wyłącz opcję Fitness Tracking.
Znajdziesz ją w: Ustawienia – Prywatność i ochrona – Ruch i sprawność.
10. Czas przed ekranem
Od iOS 12 w iPhonie jest funkcja, która śledzi aktywność aplikacji i to, jak często są one używane. Nazywa się to Czas przed ekranem. Cel tej funkcji jest jasny – dzięki niej użytkownicy wiedzą, z których aplikacji najczęściej korzystają lub nadużywają.
Taka opcja na pierwszy rzut oka wydaje się przydatna, ale to tylko w teorii. Badania użytkowników systemu iOS konsekwentnie pokazują, że bardzo rzadko korzystają oni z tej funkcji. A jednak pozostaje włączony w wielu iPhone’ach, mocno obciążając baterię.
Aby wyłączyć tę funkcję, przejdź do Ustawienia – Czas przed ekranem.
11. Przezroczystość (efekt rozmycia tła w iOS)
To właśnie efekt rozmycia tła nadaje szczególnego blasku powłoce programowej “Apple”. Przezroczystość sprawia, że elementy iOS wyróżniają się objętościowo na “rozmytym” tle, co jest naprawdę “odświeżającym” projektem interfejsu. Efekt jest obecny wszędzie od Panelu sterowania po pasek stanu z zegarem.
Wyłączenie efektu przezroczystości w systemie iOS wpływa pozytywnie na wydajność urządzenia, a także na czas pracy na baterii.
Jeśli jesteś gotowy poświęcić piękno na rzecz wydajności i wydłużenia czasu pracy iPhone’a na baterii, włącz opcję w Ustawienia Dostępność – Ekran i wielkość tekstu – Zmniejsz przezroczystość.
12. Redukcja ruchu (efekt paralaksy)
Pewnie zauważyliście efekt trójwymiarowości na ekranie głównym iOS, gdzie ikony aplikacji zdają się unosić w tle tapety. Nazywa się to efektem paralaksy.
Jeśli brak charakterystycznych dla iOS efektów wizualnych nie jest dla Ciebie krytyczny, włącz ustawienie Redukcja ruchu w Ustawienia – Dostępność – Ruch.
14. Automatyczne wysyłanie danych analitycznych z iPhone’a do Apple
Każdy smartfon Apple domyślnie zbiera pewne dane, które są wysyłane do producenta w celu analizy. Ale bez obaw – Apple nie zbiera danych osobowych swoich użytkowników. I te informacje są przekazywane w formie zaszyfrowanej.
Niemniej jednak samo zbieranie danych i późniejsze szyfrowanie, które odbywa się na iPhonie, wymaga pewnych zasobów. Na szczęście można wyłączyć tę funkcję.
W tym celu należy przejść do Ustawienia – Prywatność i ochrona – Analizy i udostępnianie.
15. Śledzenie miejsc, które odwiedziłeś
Każdy iPhone ma standardowo włączoną funkcję, która śledzi najczęściej odwiedzane przez właściciela miejsca każdego dnia. Miejsca te są identyfikowane z dużą dokładnością. Można wtedy zobaczyć na mapie miejsca, które najczęściej się odwiedza.
Taka funkcja ma usprawnić różne funkcje iPhone’a, takie jak Mapy czy asystent głosowy Siri. Nie ma on jednak prawie żadnego bezpośredniego wpływu na działanie smartfona. Funkcja ta będzie jednak zjadać baterię w najczęściej odwiedzanych miejscach.
Aby wyłączyć tę funkcję, przejdź do: Ustawienia – Prywatność → Usługi lokalizacji – Usługi systemowe – Ważne miejsca.
15. Potrząśnij, aby cofnąć
Funkcja “Shake to cancel”, która pozwala na potrząśnięcie iPhone’em w celu anulowania ostatniej akcji podczas pisania w aplikacjach, istnieje już od dłuższego czasu. Faktem jest jednak, że aktywnych użytkowników, którzy często szybko przemieszczają ta funkcja może irytować.
Aby wyłączyć funkcję, przejdź do Ustawienia – Dostępność – Dotyk – Potrząsanie cofa.
To by było na tyle. Kolejne poradniki niebawem.