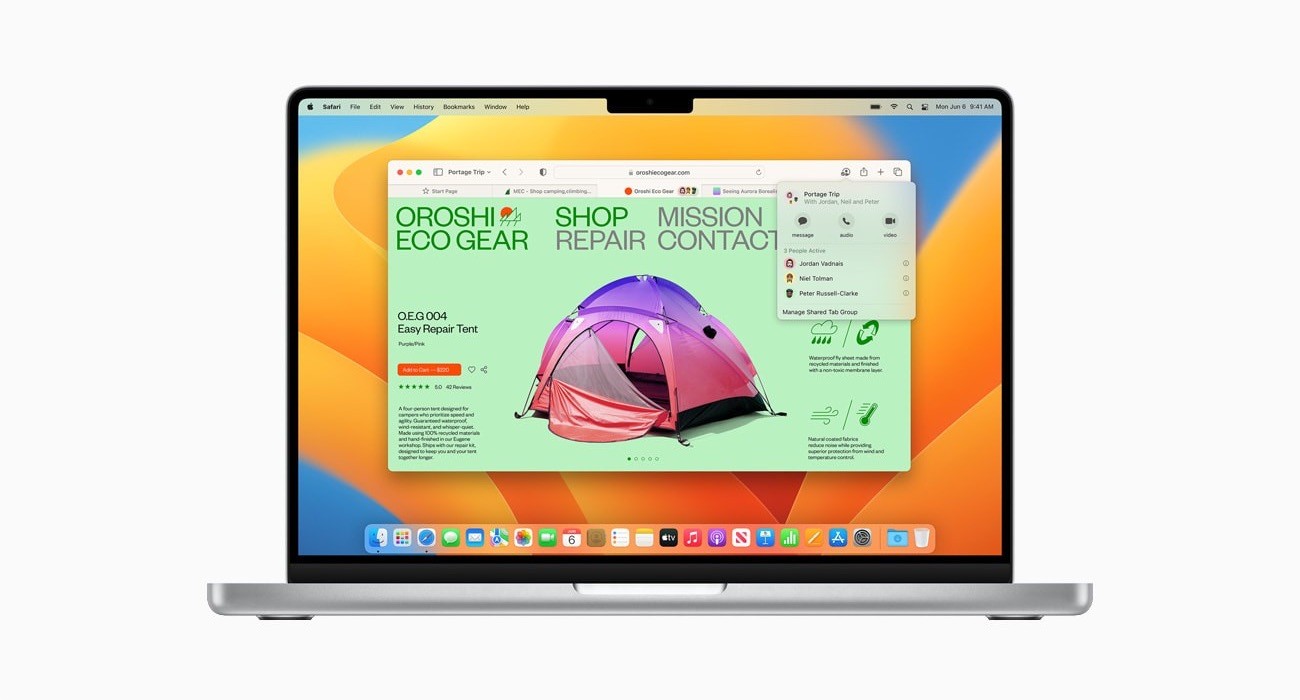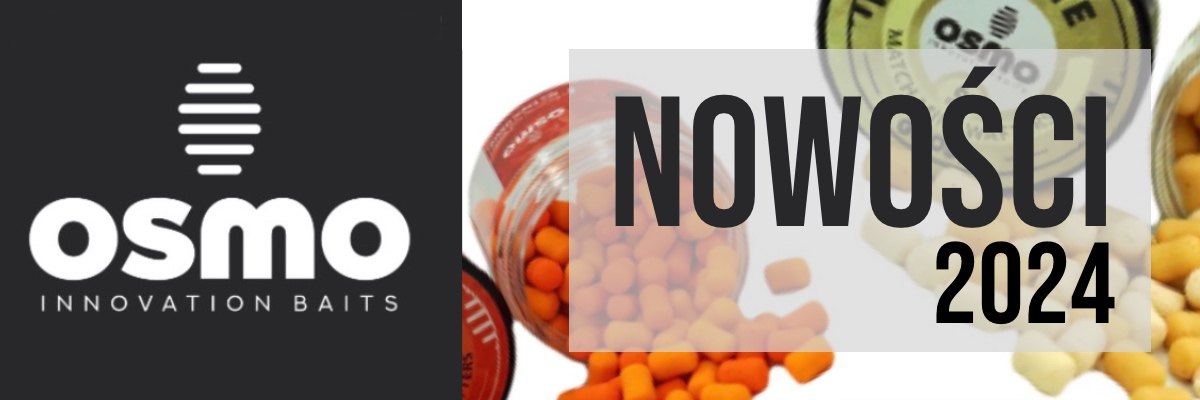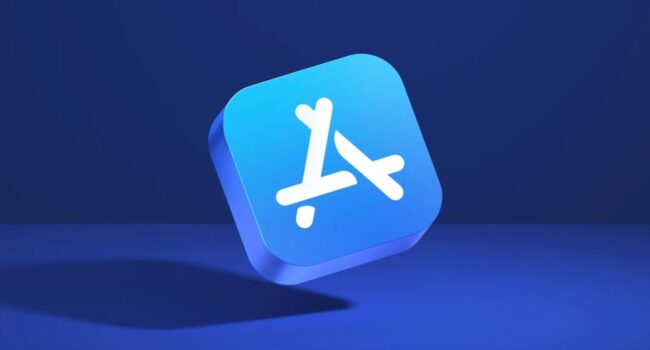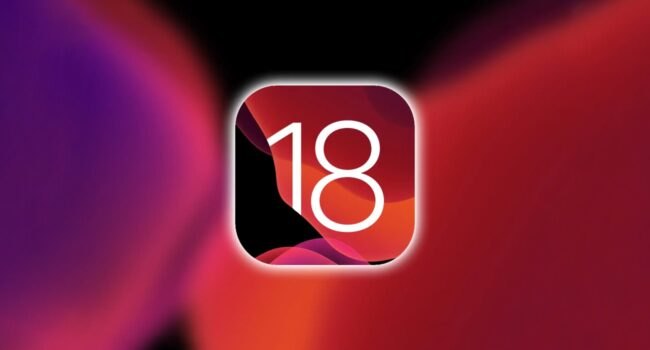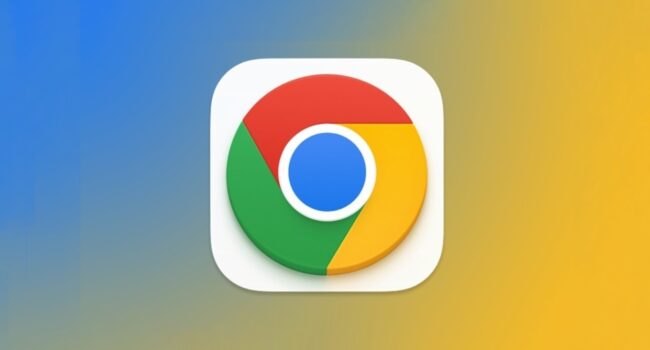Wczoraj wraz z drugą publiczną betą iOS 16 i iPadOS 16, Apple udostępniło wszystkim testerom także drugą publiczną wersję beta systemu macOS 13 Ventura.
Druga publiczna wersja beta odpowiada czwartej deweloperskiej wersji testowej systemu macOS Ventura, wydanej w tym tygodniu. O najważniejszych innowacjach w macOS 13 pisaliśmy tutaj . Oczekuje się, że ostateczne wydanie macOS Monterey nastąpi jesienią.
Jeśli nie chcesz czekać do wydania finalnej wersji możesz zainstalować macOS 13 już teraz. Jak tego dokonać? Instrukcja poniżej.
Jak zainstalować drugą publiczną betę macOS 13 Ventura
Ponieważ jest to beta, a wraz z nią związane błędy, awarie i możliwe niezgodności z aplikacjami innych firm, zalecamy wykonanie kopii zapasowej przy użyciu Time Machine lub innych alternatywnych rozwiązań zgodnie z oficjalnym przewodnikiem Apple. Pamiętajcie też, że macOS Ventura może być zainstalowany tylko na tych Macach:
- iMac 2017 i nowsze
- iMac Pro 2017 i nowsze
- MacBook Air 2018 i nowsze
- MacBook Pro 2017 i nowsze
- Mac Pro 2019 r.
- Mac mini 2018 i nowsze
- MacBook 2017 i nowsze
- Mac Studio 2022
Przed przystąpieniem do instalacji upewnij się, że masz co najmniej 20 GB dostępnego miejsca na dysku.
Instalacja
Po wykonaniu wstępnych czynności można przystąpić do instalacji publicznej bety macOS Ventura. Oto wszystkie kroki, które należy wykonać:
- Przejdź do oficjalnej strony beta.apple.com
- Kliknij przycisk Sign In w prawym górnym rogu i zaloguj się, podając swoje dane uwierzytelniające Apple ID.
- Kliknij Enroll Your Device w górnym menu.
- Wybierz macOS z górnego menu.
- Przewiń w dół i kliknij przycisk Download the macOS Public Beta Access Utility.
- Po pobraniu pliku macOSPublicBetaAccessUtility.dmg przejdź do folderu, w którym pobrałeś plik (domyślnie jest to “Download”) i kliknij na niego dwukrotnie. Wewnątrz pliku obrazu znajdziemy pakiet macOSPublicBetaAccessUtility.pkg, który będziemy musieli otworzyć, aby rozpocząć instalację, postępując zgodnie z kreatorem instalacji.
Po zakończeniu tej procedury można rozpocząć aktualizację do macOS Ventura! Pamiętaj, że wszystkie czynności robisz na własną odpowiedzialność.