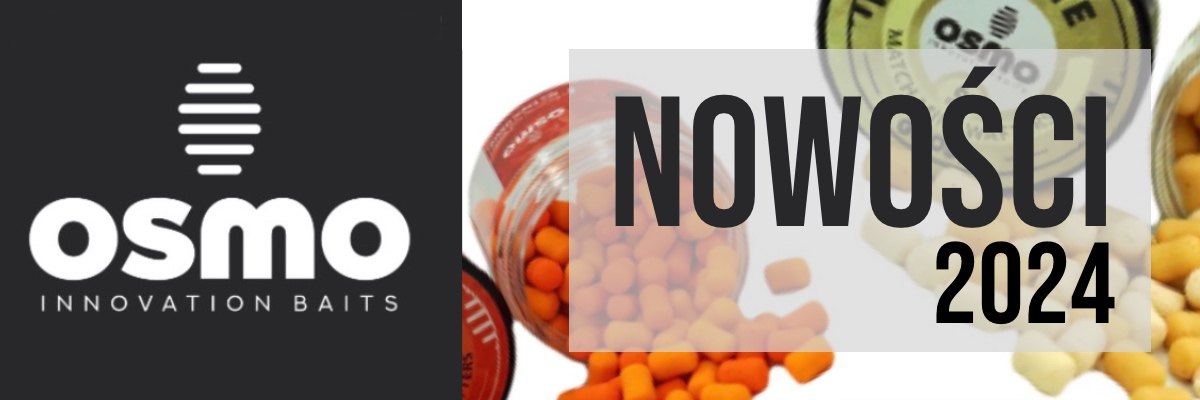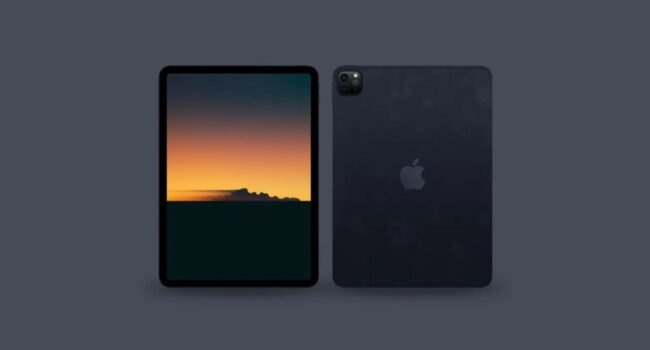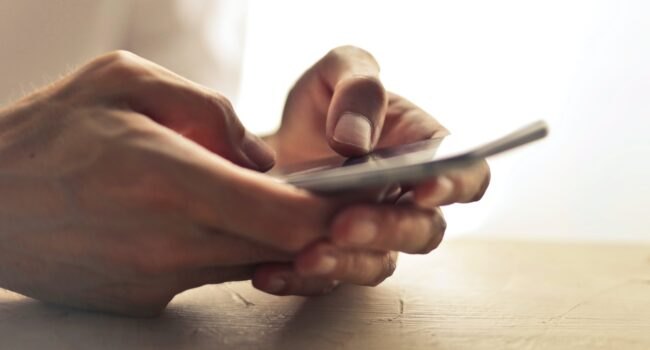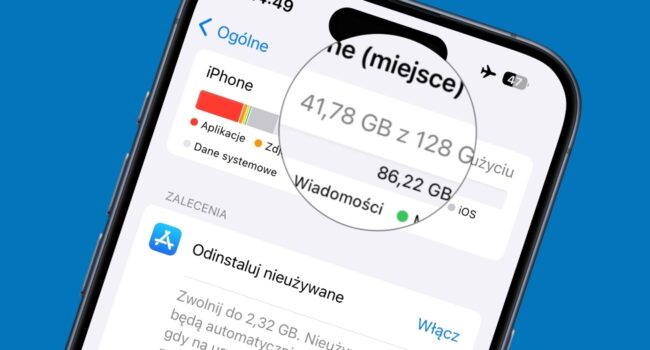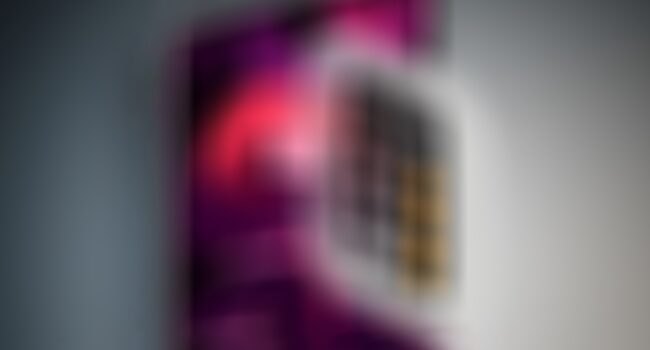Ile miejsca zajmują domyślne aplikacje Windows 11? Portal oofhours postanowił to sprawdzić i dał nam odpowiedź na to pytanie.
Analiza wykazała, że największą aplikacją pod względem wielkości jest Microsoft Teams, który ma rozmiar 91 MB. Na drugim miejscu jest aplikacja zakupowa Microsoft Store, która ma około 37 MB.

W sumie okazało się, że łączna “waga” aplikacji instalowanych domyślnie z systemem Windows 11 wynosi około 1,6 GB. Z jednej strony to niewiele w porównaniu z rozmiarami nowoczesnych dysków. Z drugiej strony, jeśli system jest zainstalowany na dysku SSD o małej pojemności i nigdy nie korzystasz z niektórych aplikacji, zawsze możesz je usunąć.
A jak się Wam wydaje? Czy to dużo czy nie? I czy po instalacji zostawiacie te wszystkie domyślnie zainstalowane apki, czy staracie się je usnąć? Dajcie nam koniecznie znać w komentarzach.
Dla tych, którzy nie wiedzą poniżej zamieszczamy krótki poradnik pokazujący jak odinstalować aplikacje w systemie Windows 11.
Jak usunąć domyślne aplikacje w systemie Windows 11
- Otwórz menu Start i kliknij przycisk Wszystkie aplikacje.
- Znajdź program, który chcesz odinstalować, i kliknij go prawym przyciskiem myszy. Jeśli używasz tabletu, dotknij i przytrzymaj aplikację.
- Wybierz Odinstaluj w menu kontekstowym.
- Potwierdź akcję, klikając przycisk Odinstaluj .
Jak usunąć aplikacje, których nie można usunąć w systemie Windows 11
- Kliknij prawym przyciskiem myszy przycisk menu Start i wybierz Terminal Windows. Uprawnienia administratora nie są wymagane.
- Wejdź na listę i naciśnij Enter. Jeśli używasz wingeta po raz pierwszy, musisz zaakceptować warunki umów źródłowych. Naciśnij Y i Enter . Następnie Windows Terminal wyświetli listę aktualnie zainstalowanych aplikacji na twoim komputerze.
- Niektóre aplikacje mają różne nazwy w menu Start i w Terminalu Windows, na przykład Aparat i Microsoft Camera lub Pogoda i MSN Pogoda . Zapisz lub zapamiętaj nazwy wyświetlane przez Terminal Windows.
- Aby odinstalować aplikację, której użytkownik nie może usunąć z systemu Windows 11, wpisz następujące polecenie: winget uninstall nazwa_aplikacji . Zastąp „ nazwa_aplikacji ” właściwą nazwą. Oto przykład: winget uninstall Cortana. Powtórz ten krok dla wszystkich innych programów, których nie chcesz widzieć na swoim komputerze.