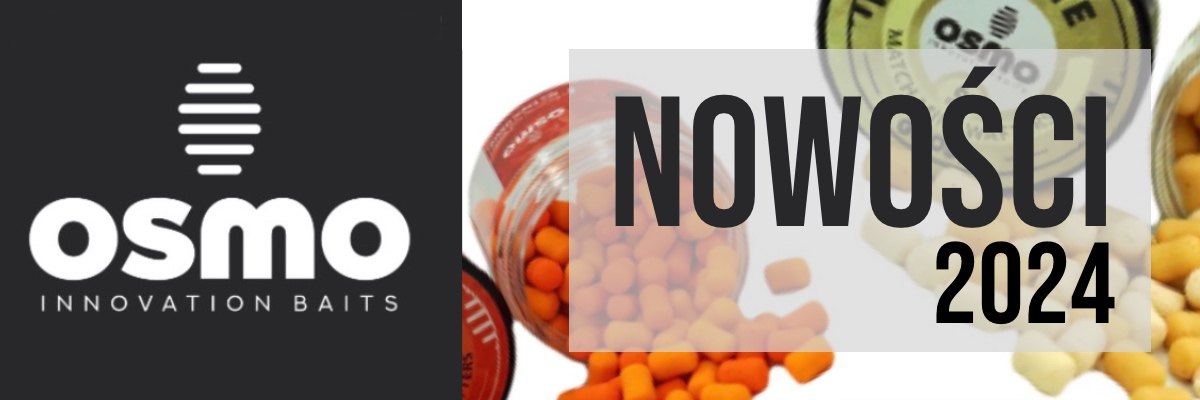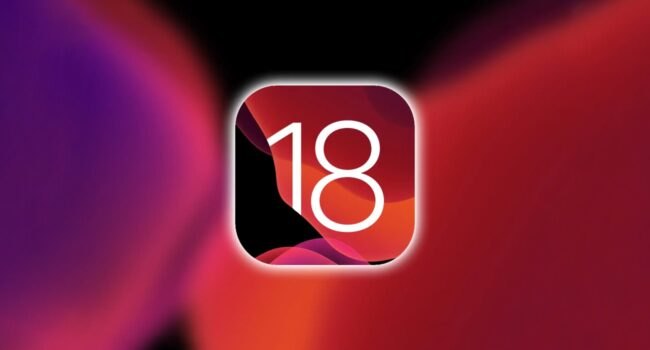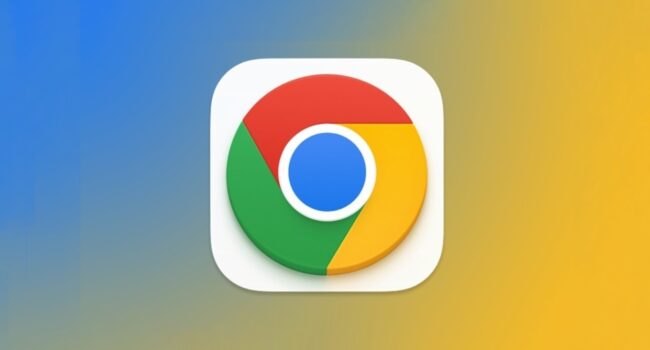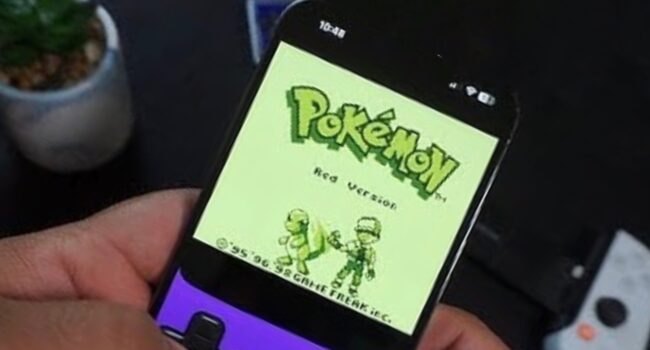Dane, które przechowujemy na naszych komputerach, są często niezwykle cenne – niekiedy nawet bardziej niż sam sprzęt. Jak je bezpiecznie chronić?
Utrata danych może stanowić problem, a jeżeli dane trafią w niepowołane ręce, mogą narazić użytkownika na poważne szkody. Właśnie dlatego tak istotne jest, by zapewnić im odpowiednią ochronę, zwłaszcza jeżeli korzystamy z komputera Mac. Poniżej przedstawiam dziesięć kluczowych ustawień systemu macOS, które pozwolą Ci znacznie zwiększyć bezpieczeństwo przechowywanych informacji.
Jak chronić dane na komputerze Mac
Pierwszym krokiem powinno być ustawienie złożonego hasła odblokowującego. To podstawowy, ale też niezwykle skuteczny sposób na zabezpieczenie naszego urządzenia. Pamiętaj, by twoje hasło było nietrywialne – w ten sposób zminimalizujesz ryzyko, że ktoś inny będzie w stanie je odgadnąć. Można to zrobić poprzez Preferencje systemowe – Użytkownicy i grupy.
Drugim krokiem jest skrócenie czasu do automatycznego blokowania. Im krótszy jest ten czas, tym szybciej Twój komputer zostanie zabezpieczony po chwili nieużywania. Odpowiednie ustawienia znajdziesz w Ustawienia systemu – Zablokowany ekran – Wymagaj hasła, gdy wygaszacz jest aktywny lub wyświetlacz był wyłączony.
Następnie warto skonfigurować szybką blokadę systemu, dzięki której zablokujesz ekran jednym ruchem kursora. Aby to zrobić, przejdź do Preferencje systemowe – Biurko i Dock, a następnie wybierz Aktywne narożniki.
Kolejny punkt to wylogowanie, gdy Mac jest bezczynny. Taka opcja pozwoli Ci na zwiększenie bezpieczeństwa, gdy nie korzystasz z komputera przez dłuższy czas. Opcję tę aktywujesz w Ustawienia systemu – Prywatność i ochrona. Na dole znajduje się przycisk zaawansowane i po jego kliknięciu należy zaznaczyć wylogowuj automatycznie po nieaktywności.
Piąty punkt to aktywacja szyfrowania FileVault, czyli wbudowanego systemu ochrony danych. To dodatkowe zabezpieczenie na wypadek kradzieży komputera. Funkcję aktywujesz w Preferencje systemowe – Prywatność i ochrona – FileVault.
Kolejnym krokiem jest wyłączenie nieużywanych opcji udostępniania, które mogą stanowić potencjalne ryzyko dla bezpieczeństwa naszych danych. Aby to zrobić, przejdź do Preferencje systemowe – Ogólne – Udostępnianie.
Siódmym punktem jest aktywacja zapory sieciowej, która dodatkowo zabezpieczy Cię przed potencjalnymi atakami. Wystarczy, że wejdziesz w Preferencje systemowe – Sieć – Zapora sieciowa.
Jeżeli z Twojego komputera korzystają też inne osoby, warto skonfigurować dla nich osobne konta. Zarządzanie nimi odbywa się poprzez Ustawienia systemowe – Użytkownicy i grupy.
Kolejnym krokiem jest regularne tworzenie kopii zapasowych. W ten sposób zabezpieczysz się przed utratą danych na skutek kradzieży lub awarii komputera. Funkcję kopii zapasowych uruchomisz w Preferencje systemowe – Ogólne – Time Machine.
Na końcu, warto skorzystać z funkcji Znajdź mój Mac. Dzięki niej, jeżeli Twój komputer zostanie skradziony lub zgubiony, będziesz mógł go zlokalizować. Opcję tę aktywujesz w Preferencje systemowe – Konto Apple ID – iCloud.
Podsumowanie
Jak zatem widzicie, bezpieczeństwo naszych danych zależy przede wszystkim od nas samych. Warto zainwestować trochę czasu, aby odpowiednio skonfigurować ustawienia systemu macOS, dzięki czemu zminimalizujemy ryzyko utraty cennych informacji.