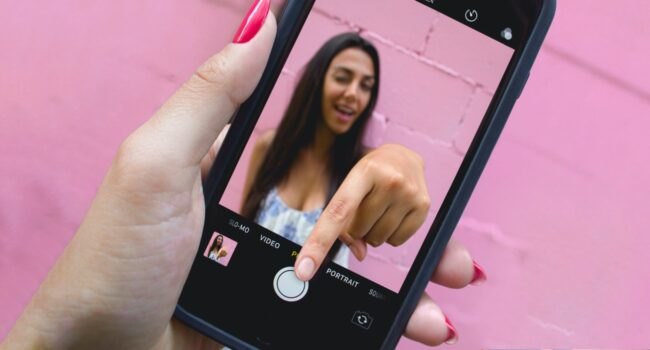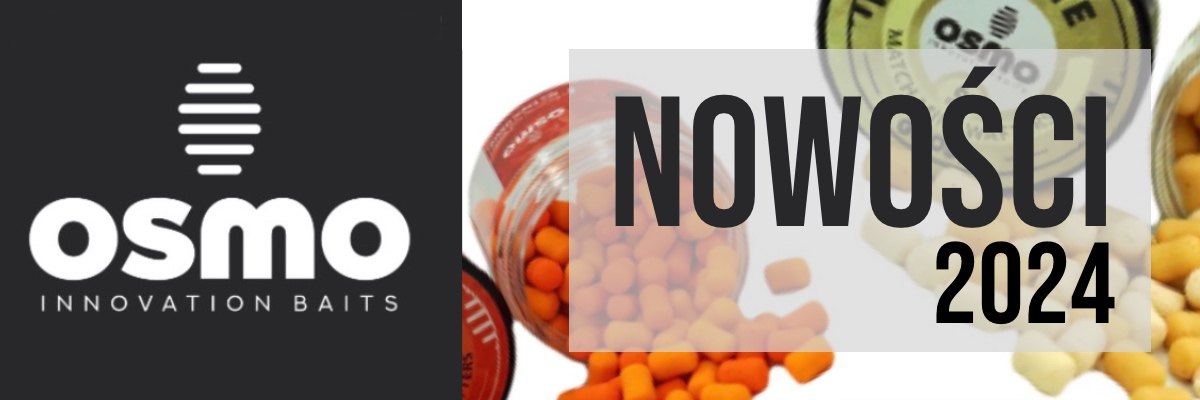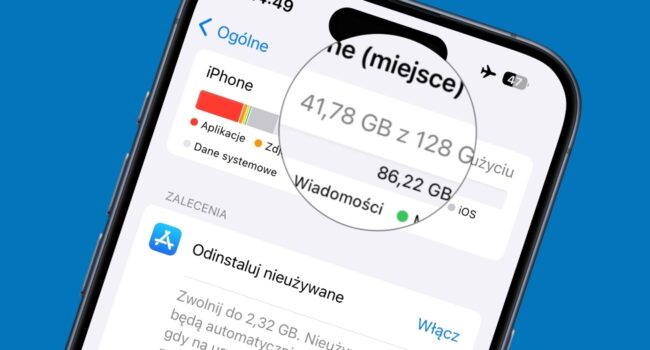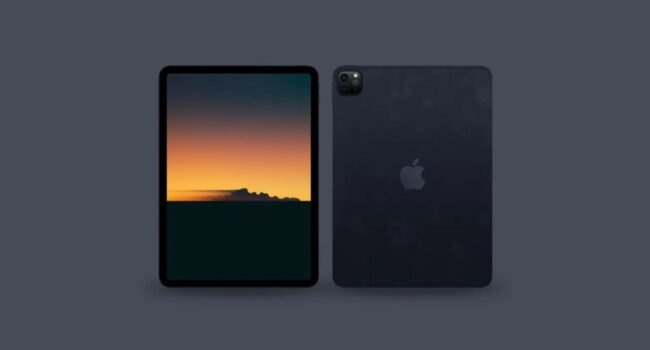Jak korzystać z laptopa z zamkniętą pokrywą na Windows i macOS? Wystarczy kilka kliknięć i gotowe. Oto nasz poradnik, instrukcja.
Laptopy są nieodłączną częścią naszego codziennego życia, zarówno w pracy, jak i w domu. Czasami jednak potrzebujemy wykorzystać laptop jako jednostkę centralną, podłączając go do większego monitora. W takiej sytuacji zamykamy klapę laptopa, ale co wtedy dzieje się z systemem? Poniżej opiszemy Ci dokładnie krok po kroku jak skonfigurować laptopa z systemem Windows lub macOS, aby mógł działać przy zamkniętej pokrywie..
Laptop z systemem Windows
Aby laptop z systemem Windows działał po zamknięciu pokrywy, musisz dokonać pewnych ustawień.
- Kliknij menu Start i otwórz “Ustawienia”.
- >Wybierz “System” i przejdź do sekcji “Zasilanie i uśpienie”.
- W lewym panelu wybierz “Zachowanie przycisku zasilania i zamknięcia pokrywy”.
- W sekcji “Kiedy zamykam pokrywę” wybierz “Nic nie rób” dla zarówno baterii, jak i podłączenia zasilania.
- Kliknij “Zapisz zmiany”.
Pamiętaj!
Należy pamiętać, że korzystanie z laptopa z zamkniętą klapą może prowadzić do większego nagrzewania się urządzenia. System wentylacji jest zaprojektowany tak, aby skutecznie chłodzić laptopa, gdy jest otwarty, więc w zamkniętym stanie może się bardziej nagrzewać niż zwykle. Dlatego ważne jest, aby zapewnić odpowiednie chłodzenie.
Laptop z systemem macOS
W przypadku laptopów z systemem macOS nie musisz wykonywać żadnych dodatkowych ustawień. Po prostu podłącz MacBook do zasilania i monitora, a następnie zamknij klapę. Laptop automatycznie przejdzie w tryb pracy w zamkniętym stanie.
W systemie macOS Ventura pojawiła się również opcja, która pozwala laptopowi pozostać włączonym w zamkniętym stanie, nawet jeśli nie masz podłączonego monitora.
- Kliknij na ikonę Apple w lewym górnym rogu ekranu i wybierz “Preferencje systemowe”.
- Wybierz “Zasilanie” i przejdź do zakładki “Opcje zasilania”.
- Zaznacz pole wyboru “Nie przechodź automatycznie w tryb uśpienia, gdy ekran jest wyłączony podczas pracy na zasilaniu sieciowym”.
Pamiętaj!
Podobnie jak w przypadku laptopów z systemem Windows, zamknięcie klapki MacBooka może prowadzić do większego nagrzewania się urządzenia. Dlatego zawsze upewnij się, że laptop ma odpowiednie chłodzenie.
Jak widzicie korzystanie z laptopa z zamkniętą klapą może być przydatne, gdy chcemy podłączyć go do większego monitora. W przypadku systemu Windows należy dostosować odpowiednie ustawienia zasilania, aby laptop działał w zamkniętym stanie. Natomiast w systemie macOS, po podłączeniu zasilania i monitora, laptop automatycznie przechodzi w tryb pracy w zamkniętym stanie. Należy jednak pamiętać o odpowiednim chłodzeniu, ponieważ laptopy mogą się bardziej nagrzewać w zamkniętym stanie.
Dzięki tym prostym krokom będziesz mógł wykorzystać swój laptop w sposób bardziej elastyczny i dostosować go do swoich potrzeb.