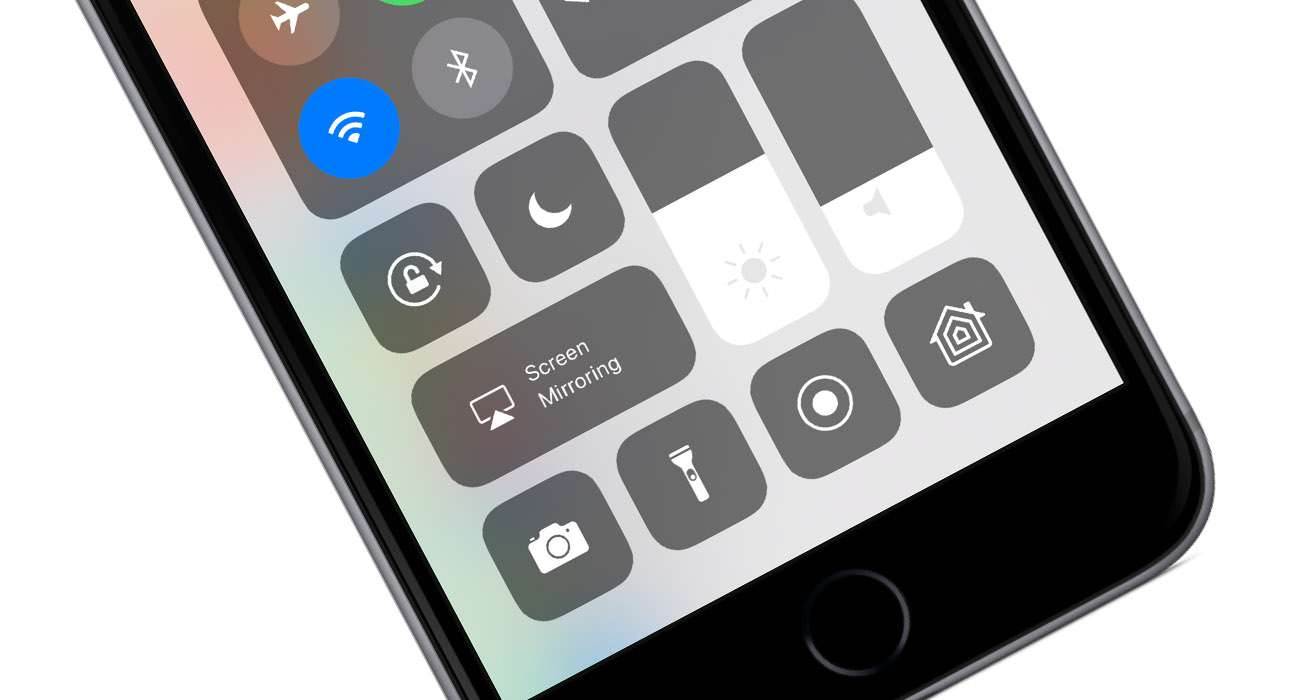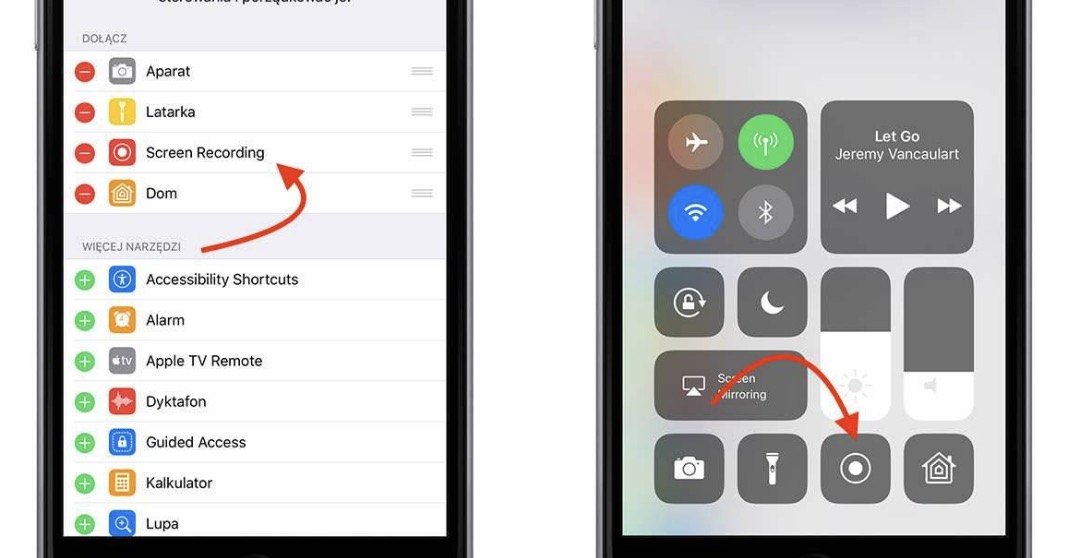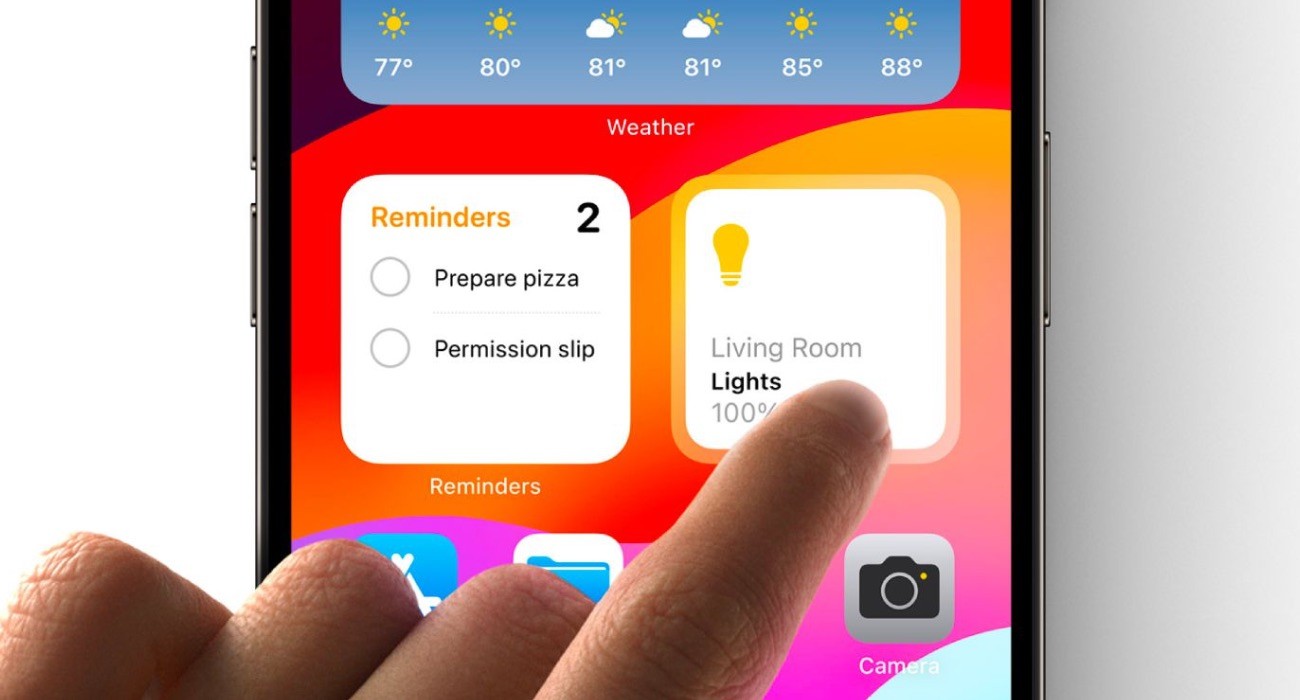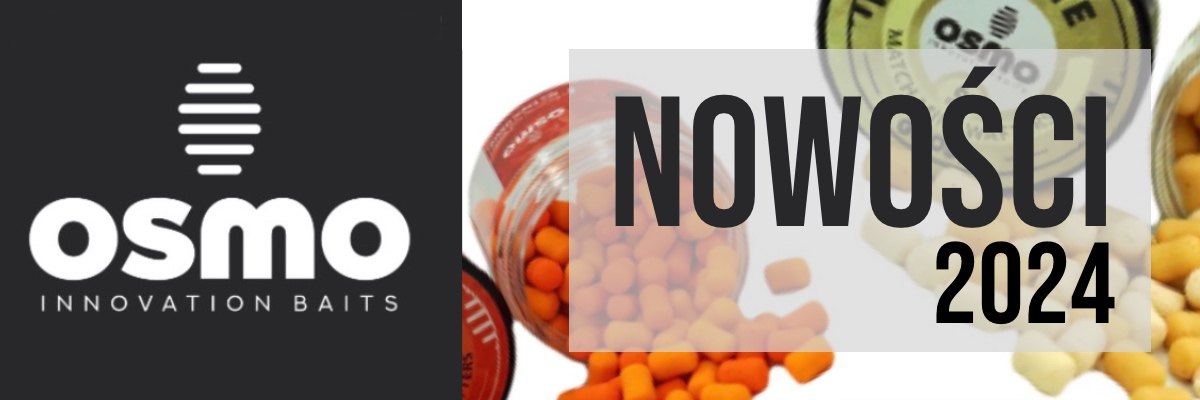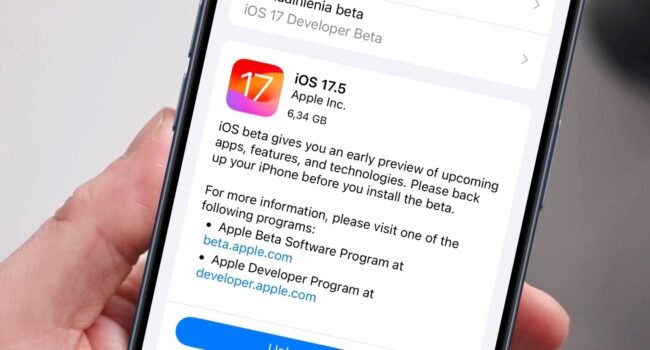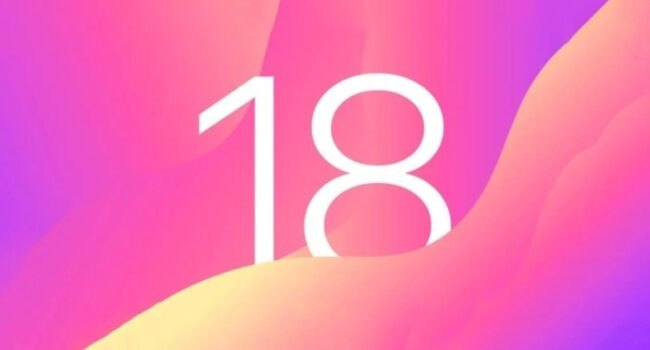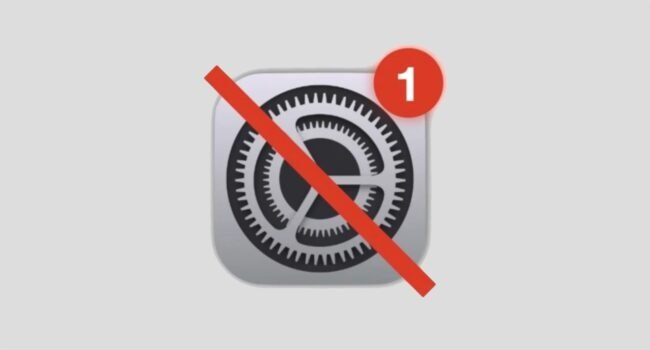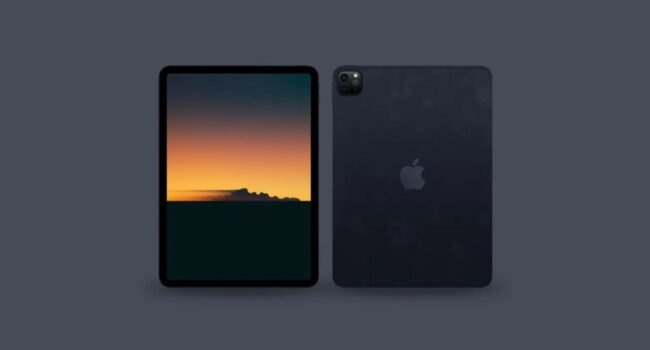Zastanawiałeś się, jak nagrać ekran iPhone? Istnieje kilka prostych sposobów, aby to zrobić. Oto kompletny przewodnik krok po kroku.
Poniżej opisujemypo kroku, jak nagrać ekran iPhone, włącznie z nagrywaniem dźwięku i robieniem zrzutów ekranu.
Jak nagrać ekran iPhone za pomocą wbudowanej funkcji Nagrywanie ekranu?
Krok 1: Otwórz Centrum Sterowania
Pierwszym krokiem jest otwarcie Centrum Sterowania na swoim iPhone. Aby to zrobić, przeciągnij palcem w górę od dołu ekranu. W przypadku iPhone’a X lub nowszego modelu, możesz przeciągnąć palcem w dół z prawego górnego rogu ekranu. To spowoduje otwarcie Centrum Sterowania.
Krok 2: Włącz funkcję Nagrywanie ekranu
W Centrum Sterowania zobaczysz wiele ikon i przycisków. Wśród nich znajduje się również przycisk Nagrywanie ekranu. Naciśnij i przytrzymaj ten przycisk, a pojawi się 3-sekundowe odliczanie.
Krok 3: Rozpocznij nagrywanie ekranu
Po zakończeniu odliczania iPhone rozpocznie nagrywanie ekranu. Teraz możesz przejść do aplikacji lub funkcji, które chcesz nagrać. Wszystko, co będzie się działo na ekranie, zostanie zarejestrowane.
Krok 4: Zatrzymaj nagrywanie ekranu
Kiedy zakończysz nagrywanie, otwórz ponownie Centrum Sterowania i stuknij w przycisk Nagrywanie ekranu, aby zatrzymać nagrywanie na iPhone. Nagrany materiał wideo zostanie automatycznie zapisany w aplikacji Zdjęcia, gotowy do dalszego udostępnienia.
Jak nagrać ekran iPhone z dźwiękiem?
Może zdarzyć się, że chcesz nagrać nie tylko obraz, ale również dźwięk podczas korzystania z aplikacji lub gier na iPhone’. Oto jak to zrobić:
Krok 1: Otwórz Centrum Sterowania
Podobnie jak w przypadku nagrywania samego ekranu, pierwszym krokiem jest otwarcie Centrum Sterowania.
Krok 2: Włącz funkcję Nagrywanie ekranu
W Centrum Sterowania znajdź przycisk Nagrywanie ekranu i przytrzymaj go, aby rozpocząć odliczanie.
Krok 3: Włącz nagrywanie dźwięku
Aby nagrać dźwięk podczas nagrywania ekranu, upewnij się, że ikona Mikrofonu jest włączona w Centrum Sterowania. Możesz to sprawdzić, przesuwając palcem w górę od dołu ekranu i dotykając ikony Mikrofonu.
Krok 4: Zatrzymaj nagrywanie ekranu z dźwiękiem
Gdy będziesz gotowy, stuknij w czerwony pasek u góry ekranu, aby zatrzymać nagrywanie ekranu wraz z dźwiękiem. Nagranie zostanie automatycznie zapisane w aplikacji Zdjęcia i będziesz mógł je dalej wykorzystać.
Jak zrobić zrzut ekranu na iPhone?
Czasami chcesz jedynie zrobić zrzut ekranu, aby uchwycić ważne informacje lub podzielić się nimi z innymi. Oto jak to zrobić:
Krok 1: Przygotuj ekran
Przejdź do ekranu, który chcesz uwiecznić na zrzucie ekranu.
Krok 2: Naciśnij odpowiednie przyciski
Aby zrobić zrzut ekranu na iPhone, jednocześnie naciśnij przycisk Początek (lub przycisk Zasilania, jeśli masz starszy model iPhone) i przycisk Wyciszania. Po chwili ekran zamiga, a zrzut ekranu zostanie zapisany w aplikacji Zdjęcia.
Krok 3: Edytuj i udostępnij zrzut ekranu
Po zrobieniu zrzutu ekranu, możesz go edytować, obciąć lub dodać adnotacje, korzystając z narzędzi edycji w aplikacji Zdjęcia. Następnie możesz udostępnić zrzut ekranu innym osobom lub zachować go na później.
Aplikacje do nagrywania ekranu iPhone’a
Oprócz wbudowanej funkcji Nagrywanie ekranu, istnieje wiele aplikacji dostępnych na App Store, które mogą ułatwić nagrywanie ekranu iPhone’a. Oto kilka popularnych aplikacji do nagrywania ekranu:
- AZ Screen Recorder – darmowa aplikacja, która umożliwia nagrywanie ekranu wraz z dźwiękiem. Możesz również dodawać adnotacje i edytować nagrania.
- DU Recorder – aplikacja, która oferuje nie tylko nagrywanie ekranu, ale także edycję, dodawanie efektów i udostępnianie nagrań.
- AirShou – profesjonalna aplikacja do nagrywania ekranu, która oferuje wiele zaawansowanych funkcji, takich jak nagrywanie wideo w wysokiej jakości i dodawanie adnotacji.
Wybór odpowiedniej aplikacji do nagrywania ekranu zależy od Twoich indywidualnych potrzeb i preferencji. Spróbuj kilku z nich i wybierz tę, która najlepiej spełnia Twoje oczekiwania.
Jak widzicie nagrywanie ekranu na iPhone może być niezwykle przydatne w wielu sytuacjach – od udostępniania samouczków i rozwiązywania problemów technicznych po nagrywanie ciekawych momentów z gier. Dzięki wbudowanej funkcji Nagrywanie ekranu oraz dostępnym na App Store aplikacjom, możesz łatwo i szybko nagrać swój ekran wraz z dźwiękiem. Dodatkowo, robienie zrzutów ekranu jest świetnym sposobem na uchwycenie ważnych informacji i udostępnienie ich innym.
Wykorzystaj te proste kroki i zacznij nagrywać swój ekran iPhone’a już teraz!