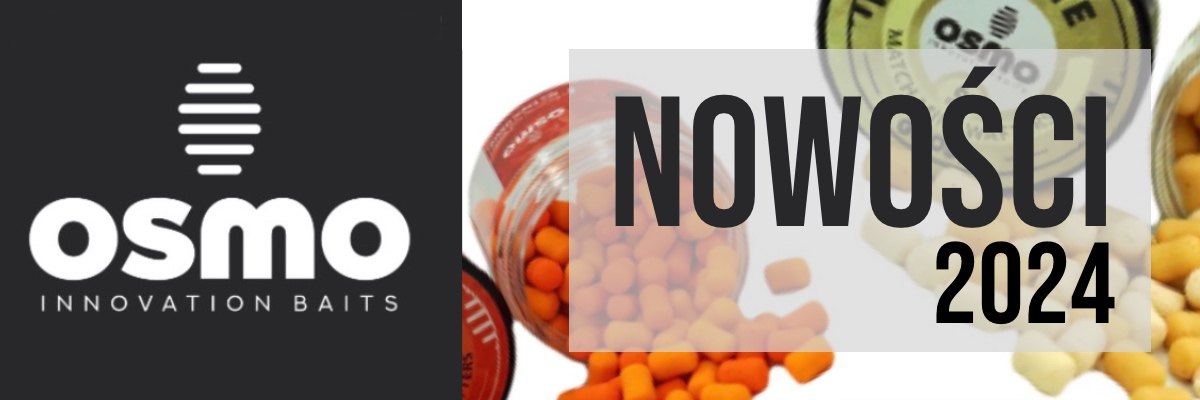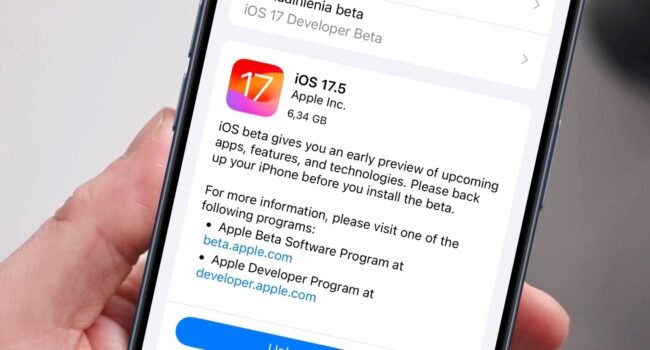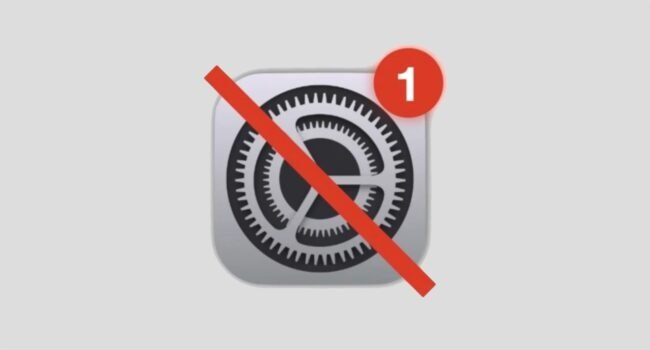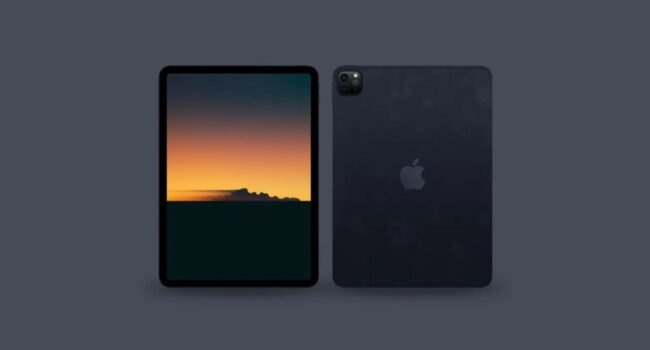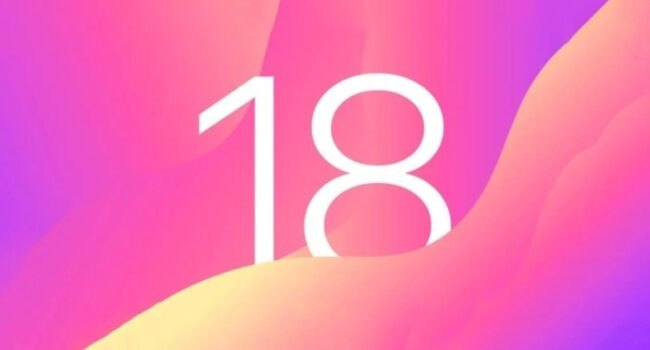Jeśli jesteś jednym z szczęśliwców, którzy otrzymali nowego Maca, to ten wpis jest dla ciebie. Oto instrukcja pokazująca jak skonfigurować komputer Apple.
Konfiguracja nowego komputera może być ekscytującym, ale i czasochłonnym procesem. Dlatego, w tym przewodniku, przedstawimy ci krok po kroku, jak skonfigurować nowego Maca jak profesjonalista.
Krok 1: Rozpakuj i przygotuj swojego nowego Maca
Pierwszym krokiem jest rozpakowanie i przygotowanie nowego Maca do użycia. Zacznij od starannego wypakowania komputera z pudełka. Pamiętaj, że oryginalne opakowanie może przydać się w przyszłości, np. w przypadku konieczności zwrotu lub przeniesienia komputera. Następnie podłącz nowego Maca do zasilania. Jeśli masz MacBooka, prawdopodobnie będzie miał już trochę naładowanej baterii, ale warto podłączyć go do prądu podczas konfiguracji. Jeśli natomiast masz komputer stacjonarny, podłącz przewód zasilający do tylnej części urządzenia oraz do gniazdka.
Krok 2: Uruchomienie konfiguracji
Po podłączeniu nowego Maca do zasilania, uruchomi się automatycznie. Jeśli masz MacBooka, wystarczy podłączyć go do prądu lub otworzyć klapę. Jeśli natomiast masz komputer stacjonarny, musisz znaleźć przycisk zasilania z tyłu urządzenia i go nacisnąć. Po uruchomieniu, zostaniesz poproszony o podjęcie kilku decyzji dotyczących konfiguracji.
Krok 3: Wybór kraju i języka
Na pierwszym ekranie konfiguracji będziesz musiał wybrać swój kraj oraz preferowany język. Wybierz odpowiednie opcje i kliknij “Kontynuuj”.
Krok 4: Konfiguracja połączenia internetowego
Następnie będziesz musiał skonfigurować połączenie internetowe. Jeśli korzystasz z Wi-Fi, wybierz swoją sieć i wprowadź hasło. Jeśli preferujesz połączenie kablowe Ethernet, wybierz tę opcję. Upewnij się, że masz stabilne połączenie internetowe, aby kontynuować.
Krok 5: Migracja danych ze starego komputera
Jeśli masz już wcześniej używany Mac i chcesz przenieść dane ze starego komputera na nowego, masz kilka opcji do wyboru. Jedną z najprostszych metod jest skorzystanie z aplikacji “Migration Assistant”. Jeśli wcześniej wykonałeś kopię zapasową danych za pomocą Time Machine, możesz łatwo przywrócić te dane na nowym Macu. Jeśli natomiast nie masz kopii zapasowej lub odpowiedniego kabla USB-C, możesz skorzystać z bezprzewodowej metody migracji danych przez Wi-Fi. Pamiętaj, że ten proces może zająć trochę czasu, więc upewnij się, że masz stabilne połączenie internetowe.
Krok 6: Logowanie do konta Apple
Po zakończeniu migracji danych lub jeśli rozpoczynasz od nowa, będziesz musiał zalogować się na swoje konto Apple. Jeśli nie masz jeszcze konta Apple, możesz je utworzyć na tym etapie konfiguracji. Jeśli natomiast posiadasz już konto Apple zarejestrowane na innym urządzeniu, możesz zalogować się przy użyciu istniejących danych. Konto Apple umożliwi ci korzystanie z różnych usług, takich jak iCloud, Apple Pay, czy Find My.
Krok 7: Wybór ustawień dodatkowych
Na tym etapie możesz skonfigurować dodatkowe ustawienia, takie jak usługi lokalizacyjne, Screen Time, czy “Hey Siri”. Możesz również skonfigurować Touch ID, jeśli twój Mac obsługuje tę funkcję. Jest to szybki sposób na odblokowywanie komputera, dokonywanie płatności za pomocą Apple Pay, czy instalowanie aplikacji. Na tym etapie możesz również wybrać preferowany tryb wyglądu – jasny lub ciemny.
Krok 8: Aktualizacje oprogramowania
Po skonfigurowaniu podstawowych ustawień, warto zaktualizować oprogramowanie na nowym Macu. Kliknij na menu Apple w lewym górnym rogu ekranu, a następnie wybierz “App Store”. W Mac App Store sprawdź dostępne aktualizacje dla swojego systemu operacyjnego oraz zainstalowanych aplikacji. Regularne aktualizacje oprogramowania pomogą utrzymać komputer w dobrej kondycji i zapewnią dostęp do najnowszych funkcji i poprawek.
Krok 9: Personalizacja Docka
Dock to pasek narzędziowy znajdujący się na dole ekranu, który zawiera skróty do często używanych aplikacji. Możesz dostosować Dock według swoich preferencji. Skróty do aplikacji można dodać lub usunąć z Docka. Aby usunąć skrót, kliknij go i przytrzymaj, aż pojawi się opcja “Usuń”. Jeśli chcesz dodać skrót do aplikacji, otwórz folder “Applications” w Finderze i przeciągnij ikonę aplikacji na Dock. Możesz również wyłączyć funkcję powiększania ikon na Docku, aby uzyskać bardziej minimalistyczny wygląd.
Krok 10: Poznawanie nowego Maca
Teraz, gdy już skonfigurowałeś swojego nowego Maca, możesz zacząć korzystać z komputera i odkrywać jego funkcje. Przejdź do Mac App Store i pobierz aplikacje, które będziesz chciał używać. Możesz również eksperymentować z różnymi ustawieniami systemowymi, dostosowując je do swoich preferencji. Pamiętaj, że Mac oferuje wiele funkcji i narzędzi, które ułatwią codzienną pracę, naukę i rozrywkę.
Krok 11: Wskazówki dodatkowe
Oto kilka dodatkowych wskazówek, które mogą ci się przydać podczas korzystania z nowego Maca:
- Pamiętaj o regularnym tworzeniu kopii zapasowych danych za pomocą Time Machine lub innych narzędzi.
- Zabezpiecz swoje konto Apple dwuskładnikową autoryzacją, aby zapewnić dodatkową ochronę.
- Skonfiguruj iCloud, aby synchronizować dane między różnymi urządzeniami Apple.
- Wypróbuj różne skróty klawiaturowe, które ułatwią nawigację i wykonywanie czynności na komputerze.
- Przejrzyj ustawienia prywatności i dostosuj je do swoich preferencji.
Podsumowanie
Konfiguracja nowego Maca może być przyjemnym doświadczeniem, jeśli wykonasz odpowiednie kroki. Pamiętaj o rozpakowaniu i przygotowaniu komputera, wybraniu preferowanych ustawień, zalogowaniu się na swoje konto Apple, a następnie dostosowaniu systemu do swoich potrzeb. Korzystaj z nowego Maca i ciesz się wszystkimi jego możliwościami!
Pozostałe instrukcje, które mogą cię zainteresować.