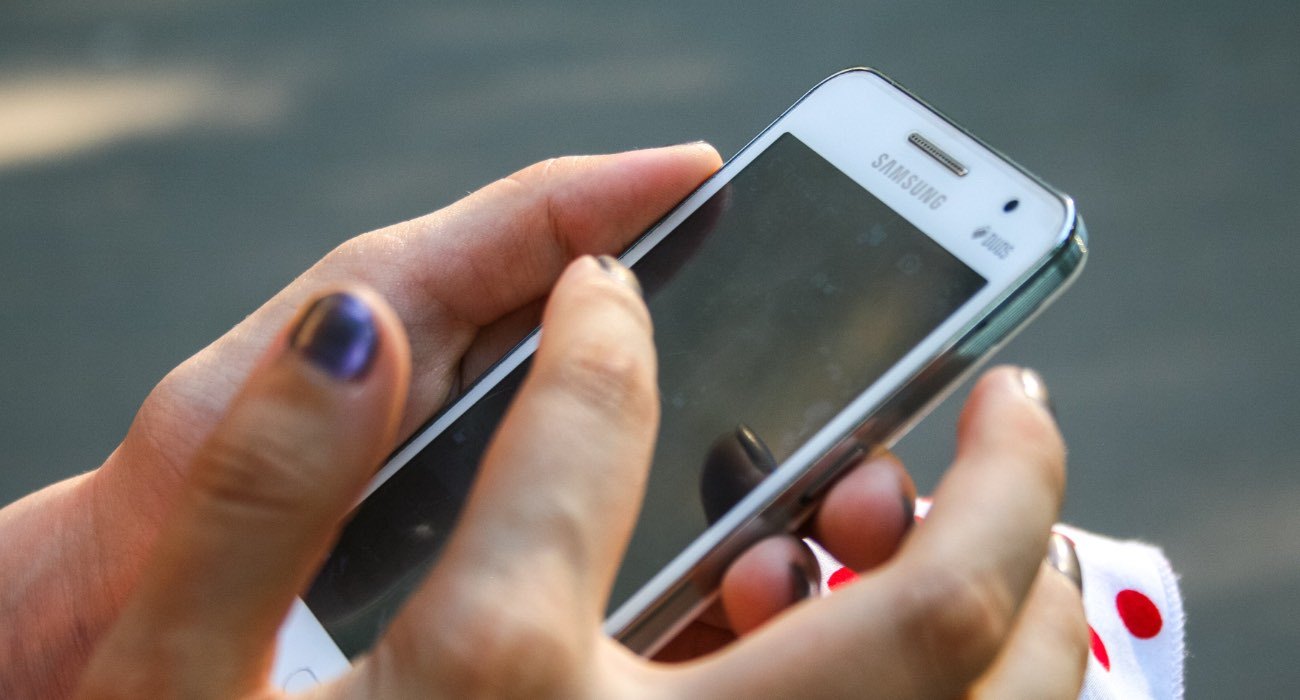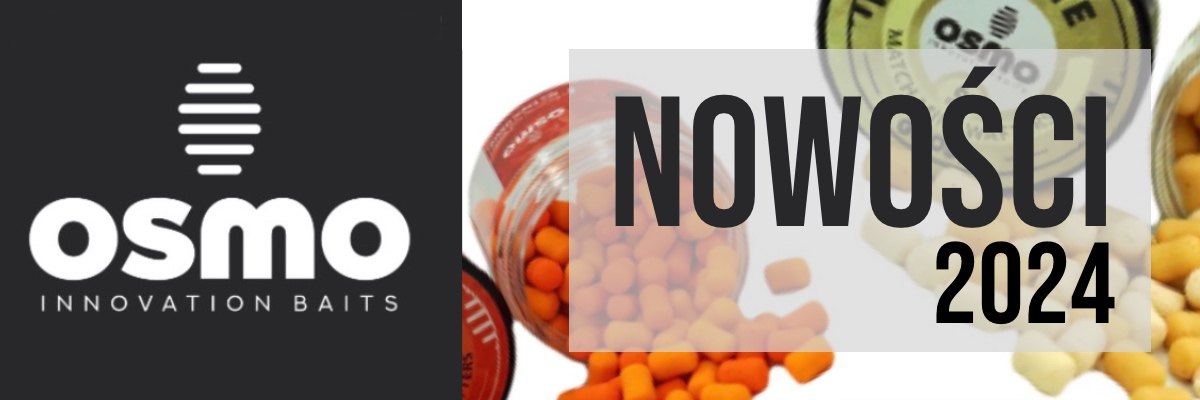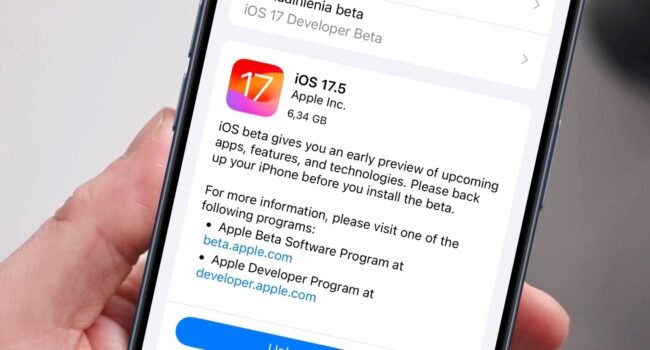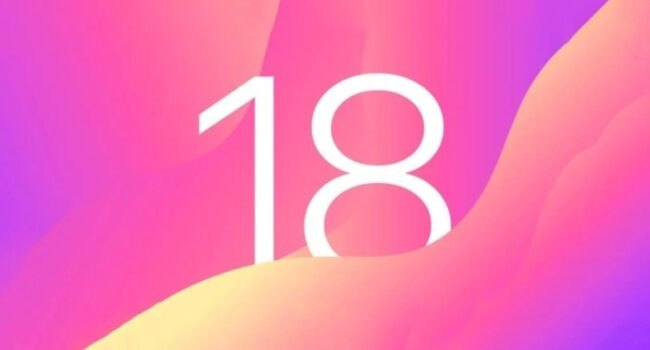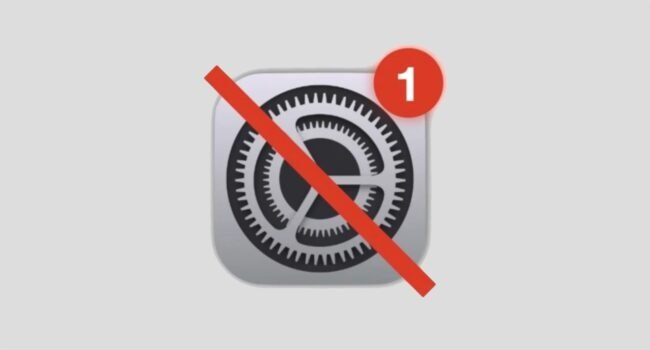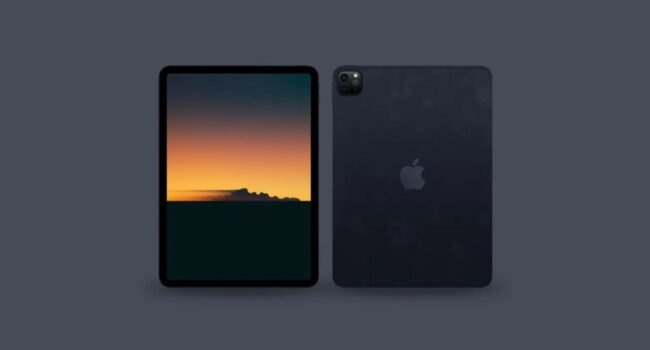Jak sprawdzić hasło do Wi-Fi na telefonie z systemem Android? Oto nasza instrukcja, szczegółowy poradnik krok po kroku jak to zrobić.
Korzystanie z sieci Wi-Fi jest nieodłącznym elementem naszego codziennego życia. Często zdarza się, że hasła do sieci są skomplikowane i trudne do zapamiętania. Jednak istnieją sposoby, które umożliwiają nam sprawdzenie hasła do Wi-Fi na telefonie z systemem Android, bez konieczności dostępu do danych logowania. W dzisiejszym poradniku dowiesz się, jak to zrobić krok po kroku.
Dlaczego warto sprawdzić hasło do Wi-Fi na telefonie?
Sprawdzanie hasła do Wi-Fi na telefonie z Androidem może być bardzo przydatne w wielu sytuacjach. Oto kilka powodów, dla których warto to zrobić:
- Podłączenie kolejnych urządzeń do sieci Wi-Fi: Jeśli chcesz podłączyć nowe urządzenie do sieci Wi-Fi, nie musisz przepisywać hasła z routera. Możesz je łatwo sprawdzić na swoim telefonie i wprowadzić na nowym urządzeniu.
- Udostępnianie sieci Wi-Fi: Jeśli chcesz udostępnić sieć Wi-Fi innym osobom, możesz użyć kodu QR, który można wygenerować na telefonie. Dzięki temu inni będą mogli podłączyć się do sieci bez konieczności wpisywania hasła.
- Zapomniałeś hasła: Jeśli zapomniałeś hasła do swojej sieci Wi-Fi, nie musisz rezygnować z korzystania z niej. Możesz je sprawdzić na swoim telefonie i zalogować się na innych urządzeniach.
Jak sprawdzić hasło do Wi-Fi na telefonie z Androidem?
Aby sprawdzić hasło do WiFi na telefonie z systemem Android, wykonaj poniższe kroki:
- Najpierw otwórz menu Ustawienia na swoim telefonie z systemem Android. Możesz to zrobić poprzez ikonę zębatki lub wyszukując “Ustawienia” w menu aplikacji.
- W menu Ustawienia znajdź i wybierz opcję “Wi-Fi” lub “Sieci i Internet”. Może się różnić w zależności od wersji Androida i nakładki producenta.
- W liście dostępnych sieci WiFi znajdź tę, do której chcesz sprawdzić hasło. Wybierz ją i połącz się, jeśli jeszcze nie jesteś z nią połączony.
- Jeśli twój telefon obsługuje generowanie kodów QR dla sieci Wi-Fi, znajdź odpowiednią opcję. Może to być “Udostępnij” lub podobna funkcja w menu sieci Wi-Fi. Wygeneruj kod QR dla sieci Wi-Fi.
- Po wygenerowaniu kodu QR, możesz zobaczyć nie tylko kod, ale także tekstowe hasło do sieci Wi-Fi. Możesz je przepisać lub skorzystać z kodu QR, aby podłączyć się do sieci na innych urządzeniach.
Pamiętaj, że poszczególne etapy mogą się różnić w zależności od modelu telefonu i wersji systemu Android. Dlatego warto zapoznać się z instrukcją obsługi swojego konkretnego telefonu.
Jak sprawdzić hasło do Wi-Fi na telefonie bez nakładki systemowej?
Jeśli posiadasz telefon z systemem Android bez nakładki producenta, sprawdzenie hasła do sieci Wi-Fi jest prostsze. Możesz to zrobić, wykonując podobne kroki, jak opisane powyżej. Oto krótki przewodnik:
- Otwórz menu Ustawienia na swoim telefonie z systemem Android.
- Wybierz opcję “Wi-Fi” lub “Sieci i Internet” w menu Ustawienia.
- Połącz się z siecią Wi-Fi, do której chcesz sprawdzić hasło.
- W menu ustawień sieci WiFi powinna być dostępna opcja pokazująca hasło do sieci. Kliknij na nią i system pokaże hasło w formie tekstowej.>
Jeśli nie masz dostępu do tej opcji, możesz skorzystać z aplikacji do skanowania kodów QR. Wystarczy zeskanować kod QR dla sieci Wi-Fi na swoim telefonie i aplikacja pokaże hasło w formie tekstowej.
Jak sprawdzić hasło do Wi-Fi na telefonie z nakładką systemową?
Jeśli posiadasz telefon z nakładką producenta, sprawdzenie hasła do sieci Wi-Fi może być nieco bardziej skomplikowane. Nakładki systemowe często nie wyświetlają hasła w formie tekstowej, ale istnieje sposób, aby je sprawdzić. Oto jak to zrobić:
- Otwórz menu Ustawienia na swoim telefonie z nakładką systemową.
- Wybierz opcję “Wi-Fi” lub “Sieci i Internet” w menu Ustawienia.
- W menu ustawień sieci Wi-Fi znajdź opcję generowania kodów QR. Wygeneruj kod QR dla sieci Wi-Fi, do której jesteś podłączony.
- Pobierz aplikację do skanowania kodów QR na swoim telefonie. Zeskanuj kod QR dla sieci Wi-Fi za pomocą tej aplikacji.
- Po zeskanowaniu kodu QR, aplikacja pokaże informacje o sieci Wi-Fi, w tym hasło w formie tekstowej.
Pamiętaj, że niektóre nakładki systemowe mogą mieć inne sposoby sprawdzania hasła do sieci Wi-Fi. Dlatego warto zapoznać się z instrukcją obsługi swojego konkretnego telefonu.
Jak wygenerować kod QR dla sieci Wi-Fi?
Generowanie kodu QR dla sieci Wi-Fi na telefonie z Androidem może być przydatne, jeśli chcesz udostępnić sieć innym osobom. Oto jak to zrobić:
- Utwórz menu Ustawienia na swoim telefonie z systemem Android.
- W menu ustawień sieci Wi-Fi znajdź opcję generowania kodów QR. Kliknij na nią.
- Wprowadź nazwę sieci Wi-Fi (SSID) oraz hasło. Możesz również wybrać inne opcje, takie jak typ zabezpieczeń sieci.
- Po skonfigurowaniu kodu QR kliknij przycisk “Generuj” lub podobny. System wygeneruje kod QR dla sieci WiFi.
- Możesz udostępnić wygenerowany kod QR innym osobom. Można go wydrukować, wysłać mailem lub podzielić się za pomocą innych aplikacji komunikacyjnych.
Podsumowanie
Sprawdzenie hasła do Wi-Fi na telefonie z Androidem jest prostym procesem, który może być bardzo przydatny w wielu sytuacjach. Możesz to zrobić bez konieczności dostępu do danych logowania, dzięki czemu możesz łatwo podłączyć kolejne urządzenia do sieci Wi-Fi. Pamiętaj, że poszczególne kroki mogą się różnić w zależności od modelu telefonu i wersji systemu Android. Dlatego warto zapoznać się z instrukcją obsługi swojego konkretnego telefonu.
Miej na uwadze, że hasła do sieci Wi-Fi powinny być regularnie zmieniane, aby zapewnić bezpieczeństwo. Pamiętaj również, że udostępnianie hasła do sieci Wi-Fi powinno być dokonywane z rozwagą i tylko osobom, którym ufasz.