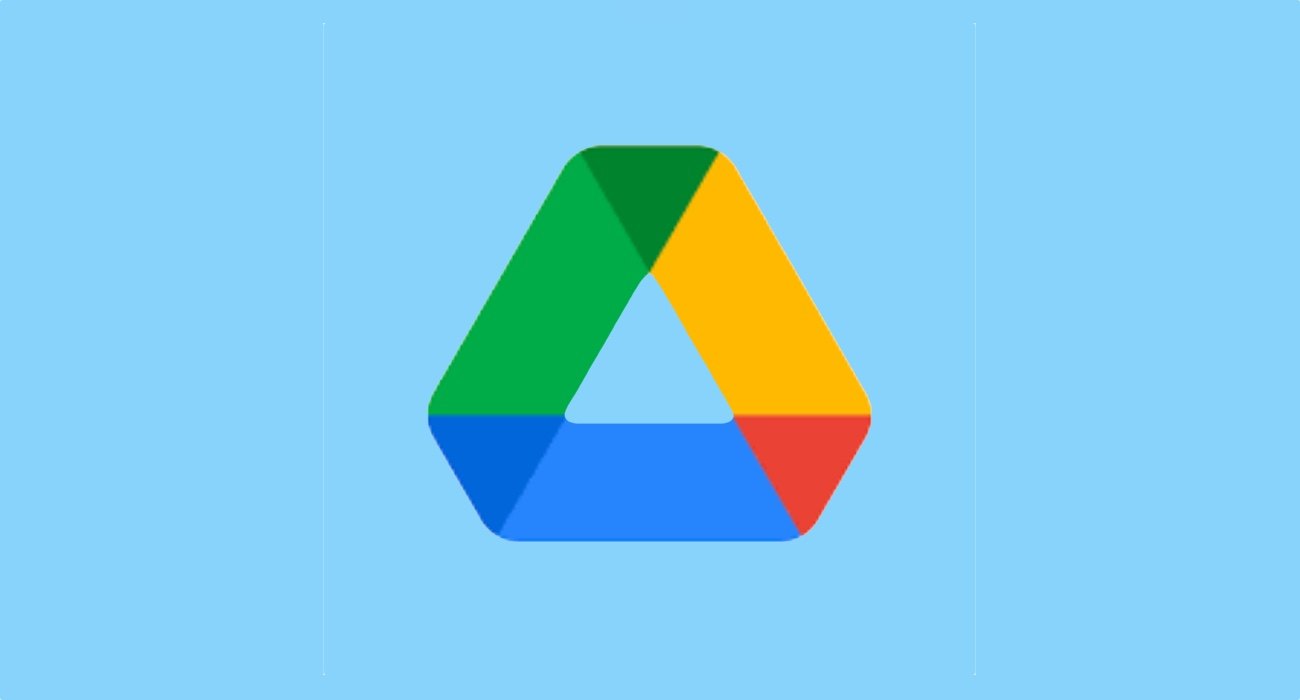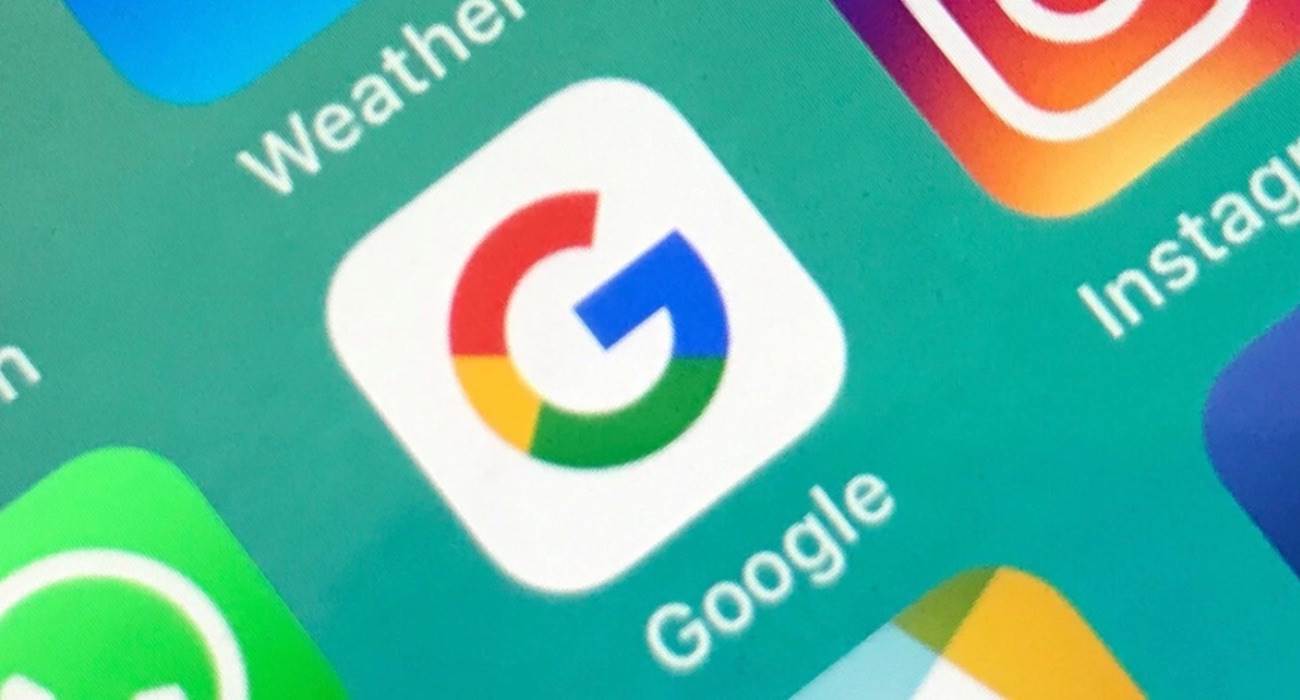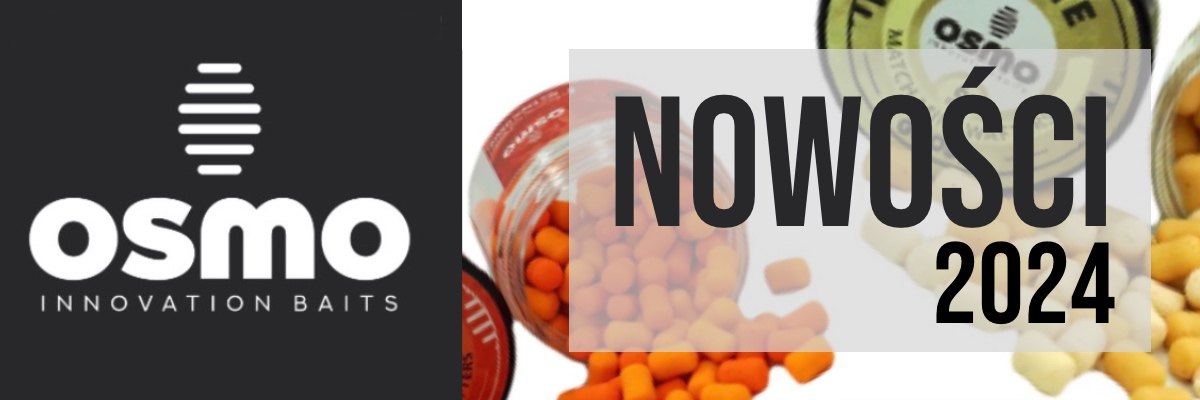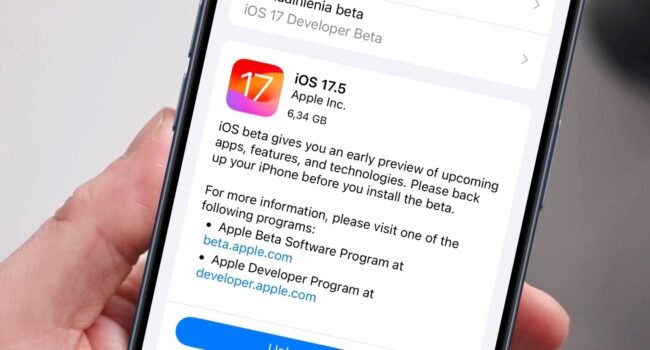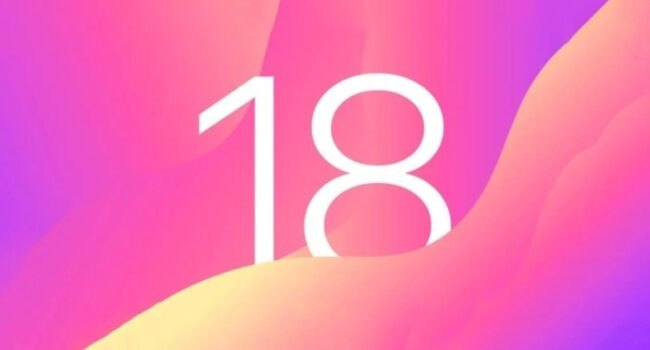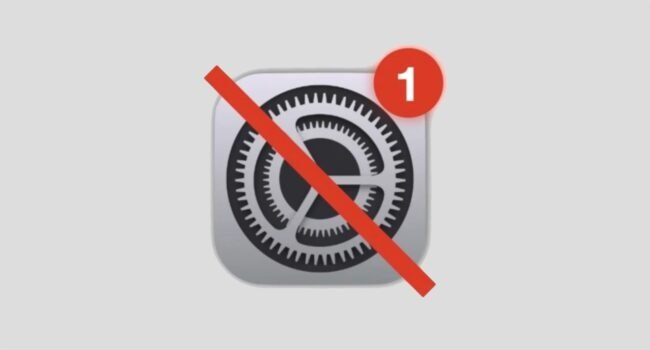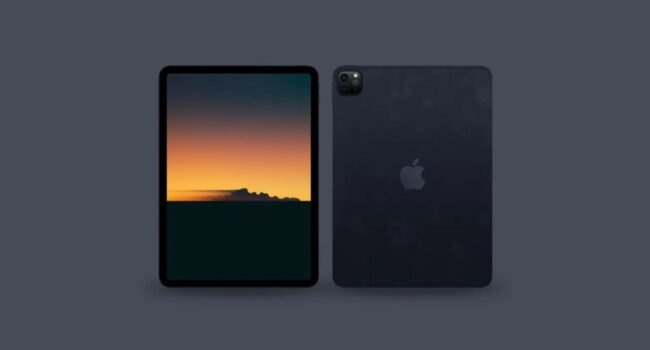Google Drive jest jednym z najpopularniejszych narzędzi do przechowywania plików w chmurze. Jednak, jak każda platforma, czasami może wystąpić problem utraty plików.
Na szczęście Google wprowadziło nową funkcję do swojego narzędzia Drive for desktop, która umożliwia odzyskiwanie utraconych plików. W tym artykule omówimy, jak skorzystać z tej funkcji i przywrócić swoje pliki.
Jak doszło do utraty plików w Google Drive?
W listopadzie wielu użytkowników Google Drive zgłaszało utratę plików, które nie były jeszcze zsynchronizowane z chmurą. Problem ten dotyczył określonej grupy użytkowników korzystających z wersji 84 Drive for desktop. Google szybko zareagowało na te zgłoszenia i wprowadziło poprawkę.
Jak skorzystać z narzędzia do odzyskiwania plików?
Aby skorzystać z nowej funkcji odzyskiwania plików w Google Drive, należy najpierw zaktualizować aplikację Drive for desktop do najnowszej wersji (85.0.13.0 lub nowszej). Po zainstalowaniu aktualizacji można uruchomić narzędzie odzyskiwania, postępując zgodnie z poniższymi instrukcjami:
- Otwórz aplikację Drive for desktop.
- Kliknij ikonę Drive for desktop w pasku menu lub w zasobniku systemowym.
- Przytrzymaj klawisz Shift i kliknij Ustawienia.
- Kliknij Odzyskaj z kopii zapasowych.
Po rozpoczęciu procesu odzyskiwania zobaczysz jedno z następujących powiadomień: “Odzyskiwanie rozpoczęło się” lub “Nie znaleziono kopii zapasowych”. Jeśli istniała kopia zapasowa, po pewnym czasie otrzymasz powiadomienie o zakończeniu procesu odzyskiwania. Jeśli proces zakończy się niepowodzeniem, możliwe, że będziesz musiał zwolnić miejsce na dysku i ponownie uruchomić narzędzie odzyskiwania.
Odzyskiwanie plików za pomocą interfejsu wiersza poleceń
Oprócz korzystania z narzędzia odzyskiwania w interfejsie aplikacji Drive for desktop, istnieje również możliwość odzyskania utraconych plików za pomocą interfejsu wiersza poleceń na komputerze. Aby to zrobić, musisz mieć zainstalowaną najnowszą wersję aplikacji Drive for desktop. Poniżej przedstawiamy instrukcje dla systemów Windows i macOS:
Windows:
- Zamknij aplikację Drive for desktop.
- Otwórz wiersz polecenia.
- Uruchom następujące polecenie, aby odzyskać utracone pliki: “C:\Program Files\Google\Drive File Stream\launch.bat” –recover_from_account_backups
macOS:
- Zamknij aplikację Drive for desktop.
- Otwórz aplikację Terminal.
- Uruchom następujące polecenie, aby odzyskać utracone pliki: “/Applications/Google Drive.app/Contents/MacOS/Google Drive” –recover_from_account_backups
Narzędzie uruchomi się w trybie wiersza poleceń i będzie wyświetlać postęp w terminalu. Na pulpicie zostanie utworzony folder o nazwie “Google Drive Recovery”, który zawiera odzyskane pliki.
Dodatkowe opcje odzyskiwania danych
Jeśli odłączyłeś swoje konto lub usunąłeś pamięć podręczną aplikacji Drive for desktop, istnieją dodatkowe opcje odzyskiwania danych. Poniżej przedstawiamy instrukcje dotyczące przywracania dostępu do odpowiednich danych aplikacji.
Windows:
- Przywracanie z kopii zapasowej systemu Windows: Jeśli skonfigurowałeś kopię zapasową systemu Windows na swoim komputerze, możesz przywrócić dane z katalogu DriveFS. Wystarczy kliknąć prawym przyciskiem myszy na folderze DriveFS, wybrać “Właściwości”, przejść do zakładki “Poprzednie wersje” i wybrać najnowszą wersję przed odłączeniem konta Drive for desktop.
macOS:
- Przywracanie z kopii zapasowej Time Machine: Jeśli skonfigurowałeś kopie zapasowe Time Machine na swoim komputerze, możesz przywrócić dane z katalogu DriveFS. Otwórz nowe okno Finder, przejdź do folderu “~/Library/Application Support/Google/DriveFS” i postępuj zgodnie z instrukcjami Apple Support, aby przywrócić skasowane foldery. Następnie możesz skorzystać z narzędzia do odzyskiwania Drive w celu odzyskania plików.
Podsumowanie
Google Drive to potężne narzędzie do przechowywania plików w chmurze, ale czasami może dochodzić do utraty danych. Dzięki nowej funkcji odzyskiwania plików w Drive for desktop, użytkownicy mają teraz możliwość przywrócenia utraconych plików. Wystarczy zaktualizować aplikację Drive for desktop i postępować zgodnie z instrukcjami, aby skorzystać z narzędzia odzyskiwania. Pamiętaj, że proces odzyskiwania może wymagać nieco cierpliwości, ale może być niezwykle pomocny w przywróceniu ważnych danych.