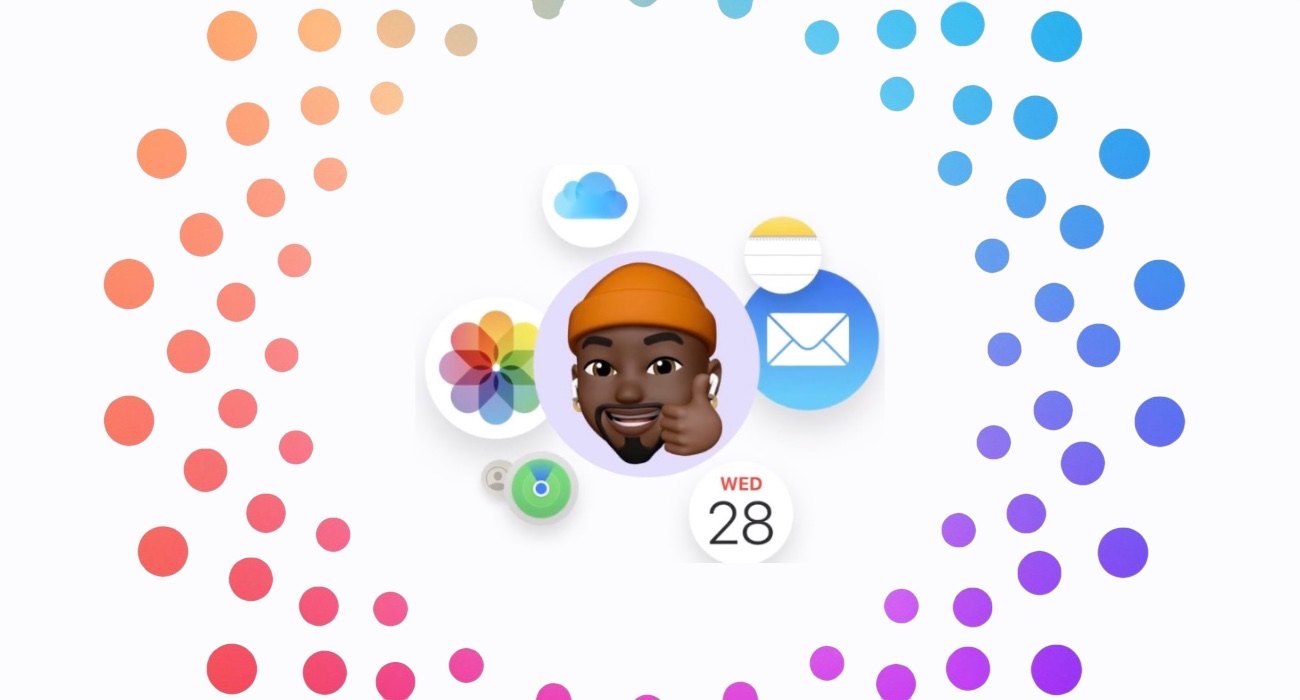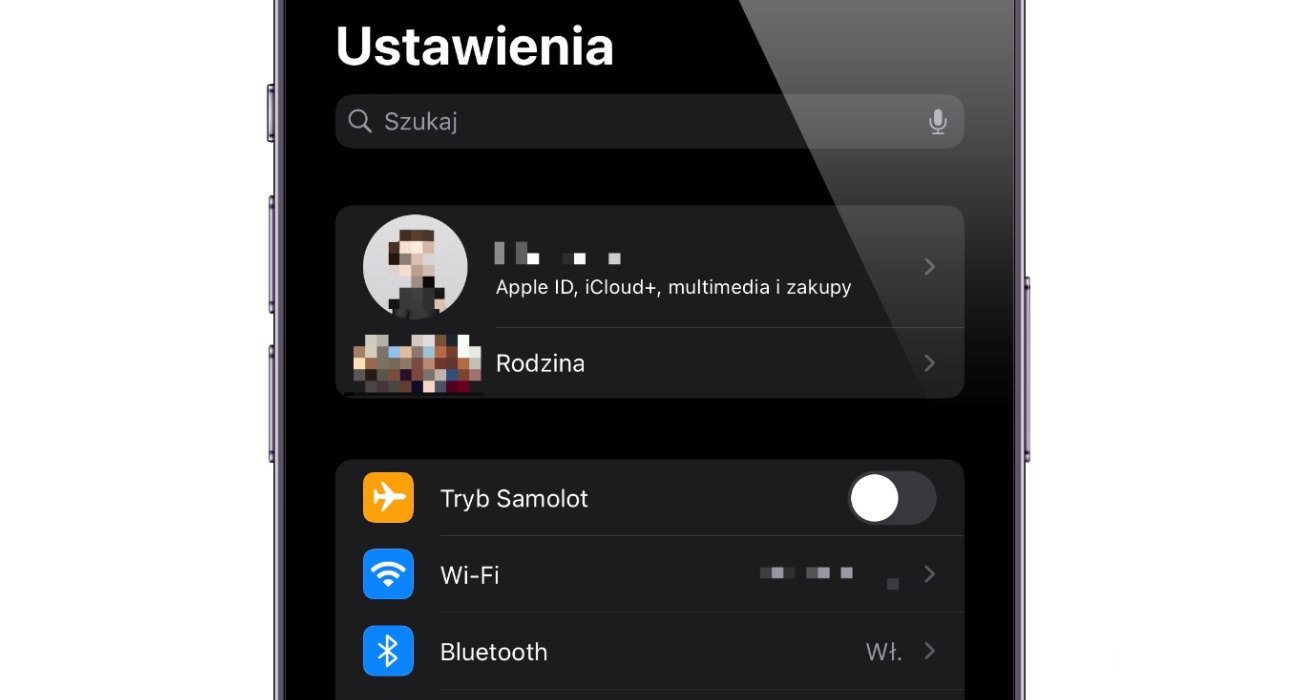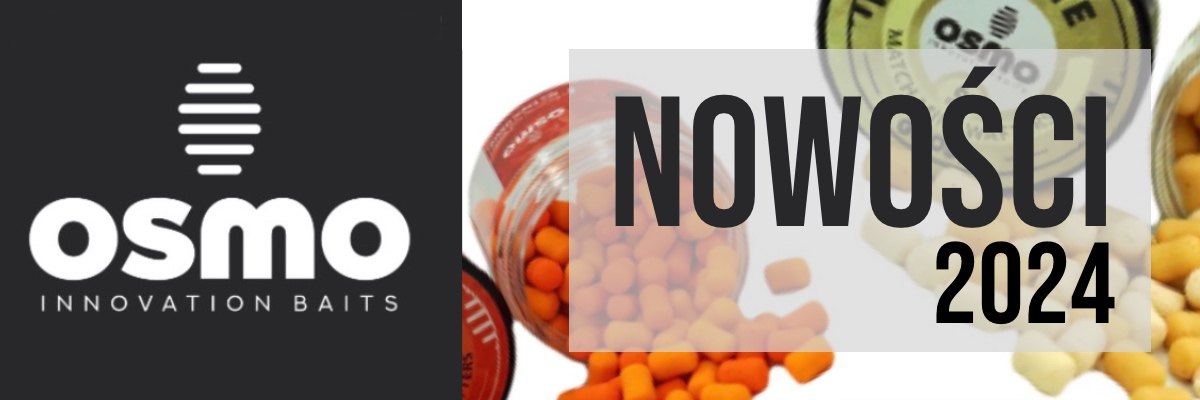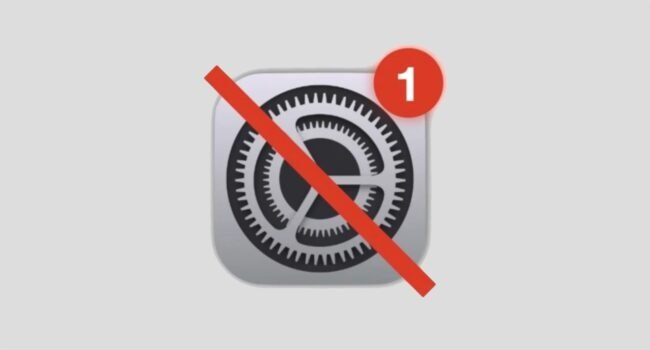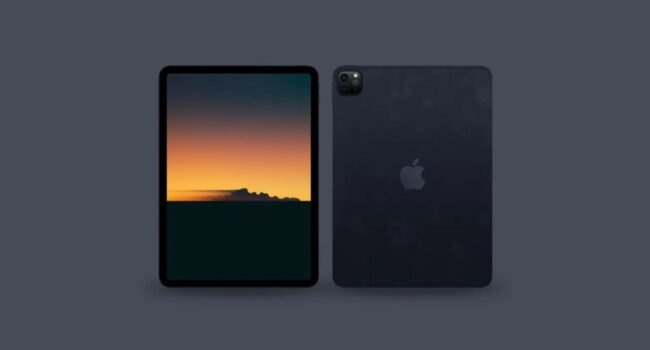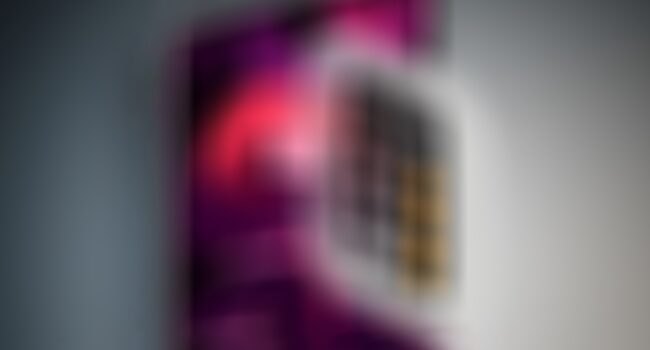Każdy użytkownik Apple powinien wiedzieć, czym jest Apple ID i jak ważne jest to konto dla korzystania z urządzeń i usług tego producenta.
Apple ID to konto, które umożliwia dostęp do wszystkich usług związanych z użytkowaniem urządzeń Apple. Bez niego nie jesteśmy w stanie korzystać z różnych aplikacji i funkcji oferowanych przez Apple. Warto więc od razu założyć konto Apple ID przy zakupie urządzenia, aby móc wygodnie korzystać z wszystkich możliwości, jakie oferuje.
Jak sprawdzić czy posiadam Apple ID?
Zdarza się, że nie jesteśmy pewni, czy posiadamy Apple ID, zwłaszcza jeśli zostało ono założone w pośpiechu. Jednak istnieje kilka prostych sposobów, aby to sprawdzić. Oto kroki, które należy podjąć, aby sprawdzić, czy mamy Apple ID na urządzeniu, z którego korzystamy:
Na iPhone lub iPad
- Otwórz “Ustawienia”.
- Dotknij swoje imię i nazwisko.
- Sprawdź, czy widzisz swoje Apple ID na górze ekranu. Jeśli tak, to znaczy, że posiadasz konto Apple ID.
Na komputerze Mac
- Kliknij menu Apple w lewym górnym rogu ekranu.
- Wybierz “Aplikacje Systemowe”.
- Kliknij “Apple ID”.
Jeśli widzisz swoje Apple ID, oznacza to, że je posiadasz.
Przez aplikacje iTunes, AppStore lub FaceTime
Możesz również sprawdzić, czy masz Apple ID, logując się do aplikacji iTunes, AppStore lub FaceTime na swoim urządzeniu. Jeśli jesteś już zalogowany, to znaczy, że posiadasz Apple ID.
Zabezpieczenie Apple ID
Zarówno Apple ID, jak i hasło do niego, powinny być odpowiednio zabezpieczone przez użytkownika. Nasze Apple ID zawiera poufne informacje, które mogą zostać wykradzione z naszego urządzenia. Dlatego ważne jest, abyśmy chronili nasze dane jak najlepiej potrafimy.
Apple ID zabezpiecza szereg informacji na nasz temat, od aplikacji po wszelkie zakupy i transakcje, które wykonujemy za pomocą naszego urządzenia. Jest również odpowiedzialne za inne aplikacje Apple, takie jak iCloud, gdzie przechowywane są nasze dane kontaktowe, zdjęcia i dokumenty. Dlatego tak ważne jest, abyśmy dbali o bezpieczeństwo naszego Apple ID.
Co zrobić, jeśli nie pamiętamy danych logowania?
Jeśli nie pamiętamy hasła do Apple ID, nie ma powodów do paniki. Apple zapewnia nam możliwość zresetowania hasła i odzyskania dostępu do naszego konta. Oto kroki, które należy podjąć, jeśli nie pamiętamy danych logowania Apple ID:
- Kliknij opcję “Zapomniałem Apple ID”.
- Podaj swoje imię i adres e-mail, które są powiązane z twoim kontem Apple ID.
- Otrzymasz informację o zresetowaniu hasła na podany adres e-mail.
- Postępuj zgodnie z instrukcjami, aby utworzyć nowe hasło.
Nawet jeśli nasze urządzenie zostało zniszczone, Apple umożliwia odzyskanie danych zawartych w iCloud za pomocą Apple ID. Wystarczy odnaleźć aplikację iCloud na innym urządzeniu i odzyskać hasło, wpisując swoje dane logowania i adres e-mail. Apple dba o to, abyśmy nie stracili dostępu do naszych danych w przypadku utraty Apple ID.
Sprawdzanie urządzeń połączonych z Apple ID
Często chcemy sprawdzić, które urządzenia są połączone z naszym Apple ID. Może to być przydatne, jeśli chcemy zabezpieczyć nasze konto lub zobaczyć, które urządzenia mają dostęp do naszych danych. Oto kroki, które należy podjąć, aby sprawdzić, gdzie są podłączone nasze urządzenia:
Używając iPhone, iPad
- Otwórz “Ustawienia”.
- Dotknij swojego imienia i nazwiska.
- Przewiń w dół i dotknij nazwy urządzenia, które chcesz sprawdzić.
- Wyświetli się informacja o tym urządzeniu, takie jak model, numer seryjny, wersja systemu operacyjnego itd.
Używając komputera Mac
- Kliknij menu Apple w lewym górnym rogu ekranu.
- Wybierz “Aplikacje Systemowe”.
- Kliknij “Apple ID”.
- Wybierz nazwę urządzenia, które chcesz sprawdzić.
- Zobaczysz informacje o tym urządzeniu, takie jak model, numer seryjny i wersja systemu operacyjnego.
Używając komputera PC
- Otwórz iCloud dla systemu Windows.
- Kliknij “Szczegóły konta”, a następnie “Zarządzaj Apple ID”.
- Wybierz nazwę urządzenia, które chcesz sprawdzić.
- Zobaczysz informacje o tym urządzeniu, takie jak model, numer seryjny i wersja systemu operacyjnego.
Używając strony internetowej
- Zaloguj się na swoje konto Apple ID na stronie appleid.apple.com.
- Wybierz sekcję “Urządzenia”.
- Jeśli nie widzisz swoich urządzeń od razu, kliknij “Szczegóły” i odpowiedz na pytania związane z bezpieczeństwem.
- Kliknij nazwę urządzenia, które chcesz sprawdzić.
- Zobaczysz informacje o tym urządzeniu, takie jak model, numer seryjny, wersja systemu operacyjnego i czy jest to zaufane urządzenie.
Dodawanie i usuwanie urządzeń z Apple ID
Czasami chcemy dodać nowe urządzenie do listy urządzeń połączonych z naszym Apple ID lub usunąć urządzenie, którego już nie używamy lub którego nie rozpoznajemy. Oto jak to zrobić:
Dodawanie urządzenia do listy połączonych z Apple ID
Aby dodać urządzenie do listy połączonych z Apple ID, musisz zalogować się na nim za pomocą swojego Apple ID. Kiedy zalogujesz się na urządzeniu za pomocą Apple ID, pojawi się na liście urządzeń. Oto gdzie należy się zalogować:
- Na urządzeniach z systemem iOS lub iPadOS, zaloguj się do iCloud, iMessage, FaceTime, iTunes & App Store lub Game Center. Możesz również dodać swoje sparowane Apple Watche.
- Na komputerach z systemem macOS lub Windows 10 i nowszymi zaloguj się do iCloud.
- Na Apple TV HD i nowszych zaloguj się do iTunes i App Store.
- Na Apple TV (3. generacji) lub starszych zaloguj się do iTunes Store.
Warto jednak pamiętać, że AirPodsy nie pojawią się na liście urządzeń, ale można je usunąć z konta za pomocą aplikacji Znajdź mój iPhone. Urządzenia z systemami iOS 7 lub wcześniejszymi lub z systemem OS X Mavericks lub wcześniejszymi nie będą widoczne na liście urządzeń.
Usuwanie urządzenia z listy połączonych z Apple ID
Jeśli Twoje urządzenie jest zaginione lub nie używasz go już, warto je usunąć z listy urządzeń połączonych z Twoim Apple ID. Dzięki temu zabezpieczysz swoje konto i uniemożliwisz wyświetlanie kodów weryfikacyjnych Apple ID na tym urządzeniu. Urządzenie nie będzie miało również dostępu do iCloud i innych usług Apple, w tym Znajdź mój iPhone, dopóki nie zalogujesz się ponownie z uwierzytelnianiem dwuskładnikowym. Urządzenie nie pojawi się ponownie na liście, chyba że zalogujesz się ponownie.
Oto jak usunąć urządzenie z listy, korzystając z różnych urządzeń:
Używając iPhone’a lub iPada
- Dotknij urządzenia, które chcesz usunąć, aby zobaczyć jego szczegóły.
- Dotknij “Usuń z konta”.
- Potwierdź, że chcesz usunąć urządzenie.
Używając komputera Mac
- Kliknij menu Apple w lewym górnym rogu ekranu.
- Wybierz “Aplikacje Systemowe”.
- Kliknij “Apple ID”.
- Kliknij urządzenie, które chcesz usunąć.
- Potwierdź, że chcesz usunąć urządzenie.
Używając komputera PC
- Otwórz iCloud dla systemu Windows.
- Kliknij “Szczegóły konta”, a następnie “Zarządzaj Apple ID”.
- Kliknij urządzenie, które chcesz usunąć.
- Potwierdź, że chcesz usunąć urządzenie.
Używając strony internetowej
- Zaloguj się na swoje konto Apple ID na stronie appleid.apple.com.
- Wybierz sekcję “Urządzenia”.
- Kliknij urządzenie, które chcesz usunąć.
- Potwierdź, że chcesz usunąć urządzenie.
Podsumowanie
Apple ID jest kluczowym elementem użytkowania urządzeń Apple i dostępu do różnych usług. Warto zabezpieczyć swoje Apple ID, aby chronić swoje dane i uniknąć nieautoryzowanego dostępu. Możemy sprawdzić, czy mamy Apple ID na naszym urządzeniu za pomocą prostych kroków opisanych wcześniej.
Zabezpieczanie i zarządzanie urządzeniami połączonymi z Apple ID jest łatwe i umożliwia nam kontrolę nad naszymi danymi. Dzięki temu możemy cieszyć się bezpiecznym i wygodnym korzystaniem z naszych urządzeń Apple.