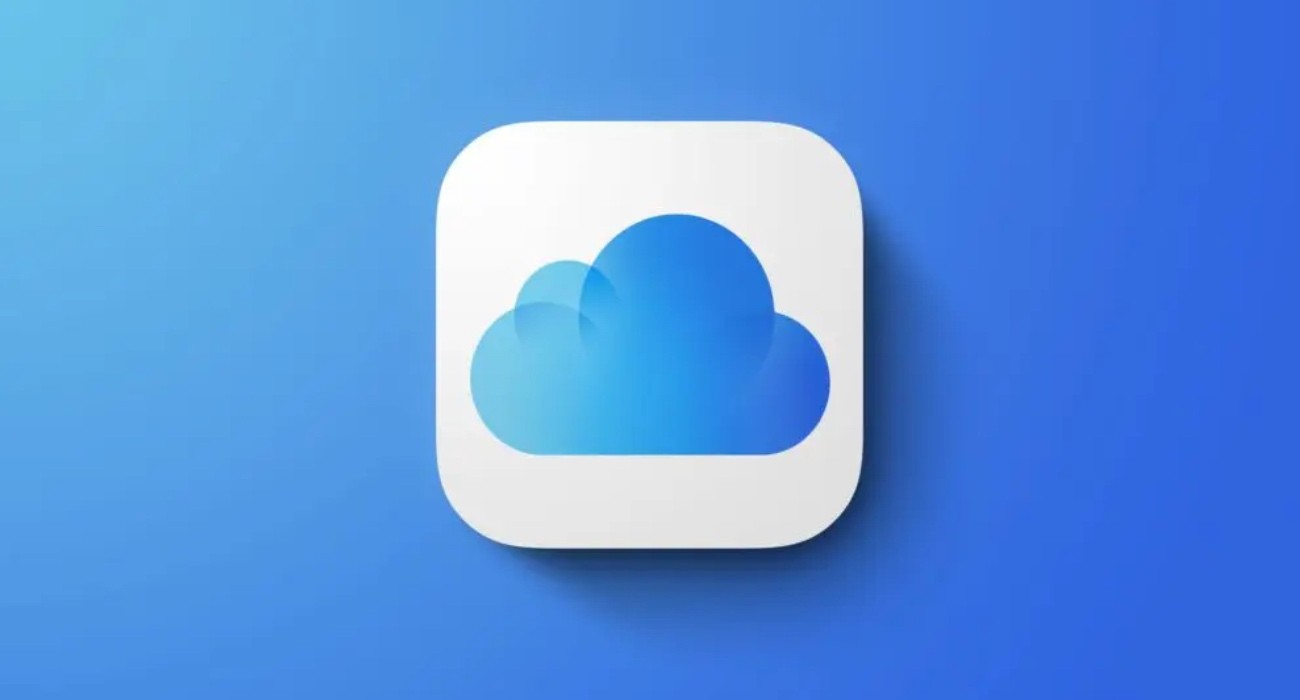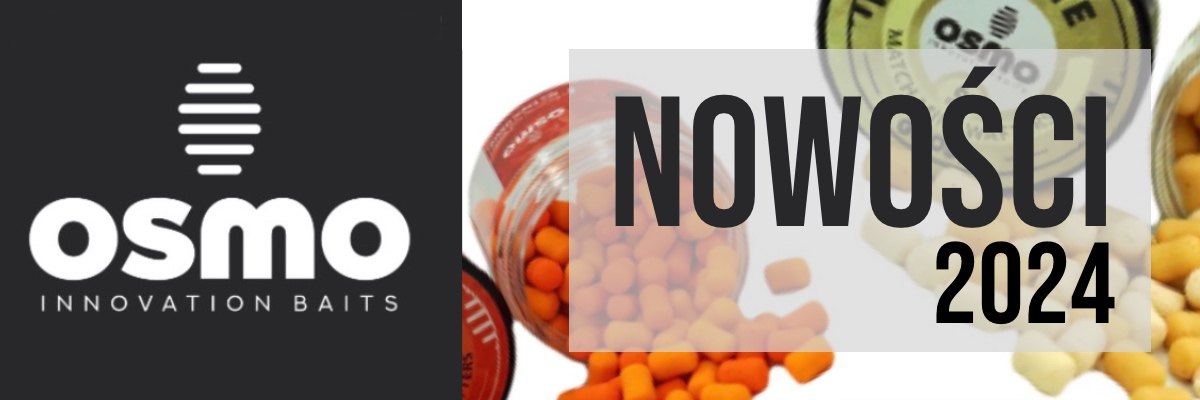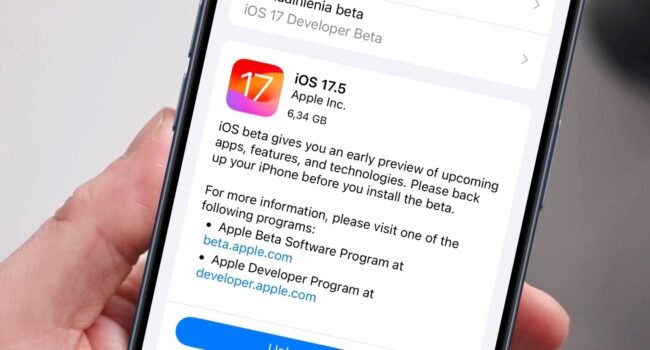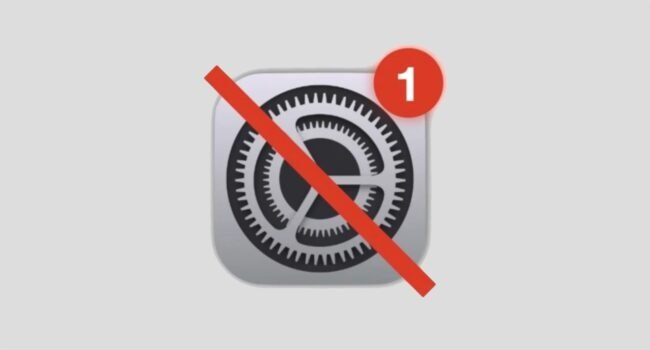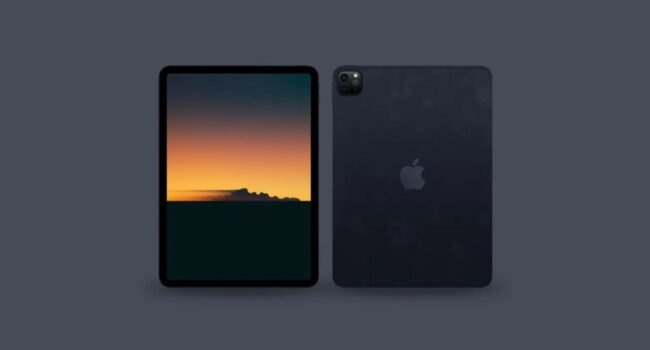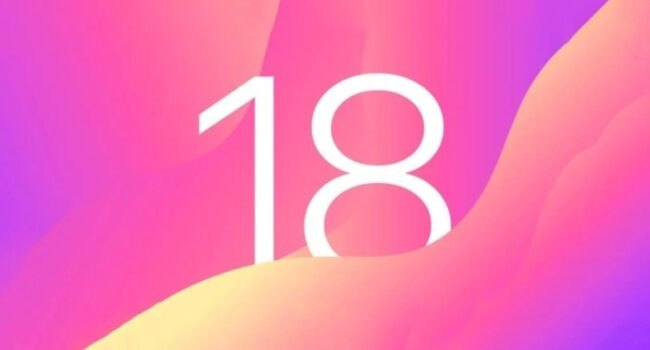W dzisiejszym wpisie przedstawimy proces czystej instalacji najnowszej wersji systemu macOS Sonoma, z przeniesieniem wszystkich danych użytkownika.
Procedura ta może być szczególnie korzystna dla osób, które chcą odświeżyć swój system operacyjny, usuwając przy tym zbędne pliki i ustawienia z wcześniejszych wersji macOS.
Etap 1: Wykonanie kopii zapasowej danych za pomocą Time Machine
Przed rozpoczęciem procesu instalacji niezwykle ważne jest zabezpieczenie wszystkich kluczowych danych. System macOS oferuje narzędzie Time Machine, które służy do tworzenia kompleksowych kopii zapasowych.
- Podłącz zewnętrzny nośnik danych do portu USB Maca.
- Uruchom program Disk Utility (Narzędzie Dyskowe) i w razie konieczności sformatuj dysk.
- Następnie, otwórz Preferencje Systemowe, a w nich zakładkę Time Machine.
- Wybierz zewnętrzny dysk jako miejsce przechowywania kopii zapasowej.
- Jeśli chcesz, możesz zaszyfrować dane na dysku, korzystając z opcji dostępnych w Time Machine.
Po wykonaniu tych kroków, Time Machine automatycznie rozpocznie proces tworzenia kopii zapasowej.
Etap 2: Przechowywanie ważnych plików w chmurze
Jeżeli z jakichś przyczyn nie chcesz korzystać z Time Machine, można również wykorzystać chmurę do zabezpieczenia danych. Na przykład, usługa iCloud Drive jest dobrze zintegrowana z systemem macOS.
- Otwórz Preferencje Systemowe i przejdź do zakładki Apple ID, a następnie do iCloud.
- Aktywuj opcje “Pulpit” i “Dokumenty”, aby zapewnić synchronizację tych folderów z chmurą.
Warto również sprawdzić, czy na koncie iCloud jest wystarczająco dużo miejsca dla przechowywania wszystkich ważnych danych.
Etap 3: Rozłączenie z Apple ID
Przed rozpoczęciem procesu instalacji, zalecane jest odłączenie urządzenia od konta Apple ID. Możesz to zrobić poprzez stronę zarządzania kontem Apple w przeglądarce internetowej.
- Zaloguj się na swoje konto Apple.
- Przejdź do sekcji Urządzenia i odnajdź swój Mac.
- Kliknij opcję “Usuń z konta”.
Etap 4: Czysta instalacja macOS Sonoma
- Uruchom ponownie komputer Mac, a następnie wejdź w tryb odzyskiwania systemu (dla Maców z procesorem Intel, użyj klawiszy Command + Opcja (Alt) + R; dla Maców z procesorem Apple, przytrzymaj przycisk zasilania).
- Wykorzystaj Narzędzie Dyskowe do sformatowania dysku systemowego.
- Po sformatowaniu dysku, wróć do ekranu głównego trybu odzyskiwania i wybierz “Zainstaluj ponownie macOS”.
Po zakończeniu instalacji możesz przywrócić swoje dane z kopii zapasowej Time Machine lub iCloud Drive. W ten sposób, dokonasz czystej instalacji systemu macOS Sonoma, jednocześnie zabezpieczając wszystkie swoje kluczowe dane.
To są ogólne wytyczne i każdy przypadek może być różny, więc zawsze zachowuj ostrożność i upewnij się, że zrozumiałeś każdy krok przed jego wykonaniem. Czysta instalacja systemu macOS Sonoma daje szansę na korzystanie z najnowszych funkcji i ulepszeń, a także może znacząco poprawić wydajność i stabilność systemu.