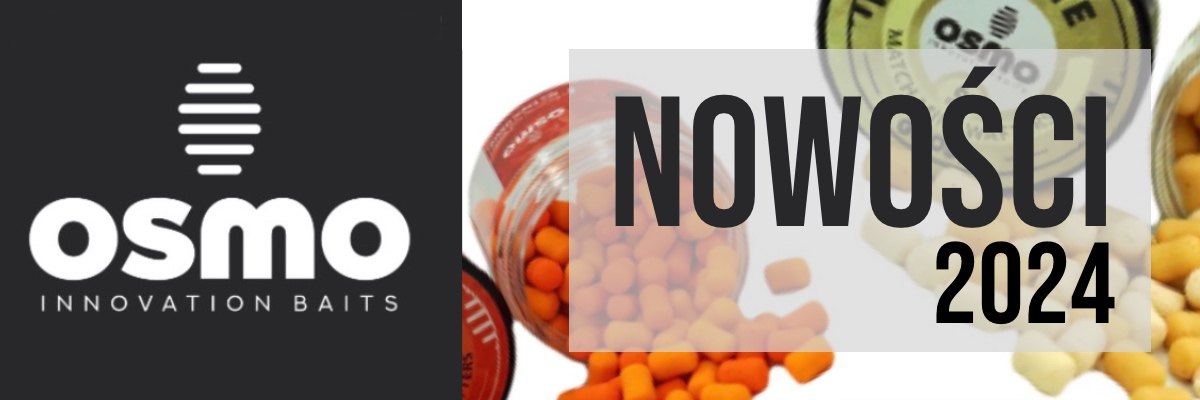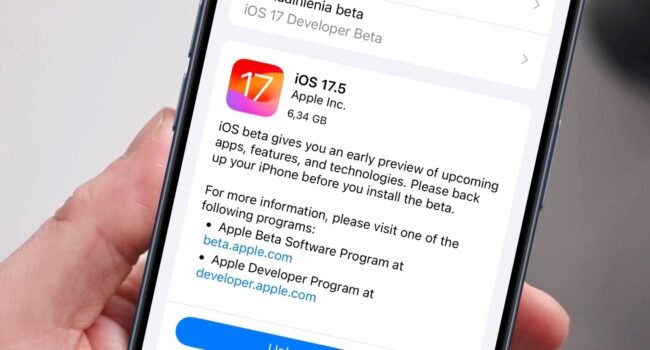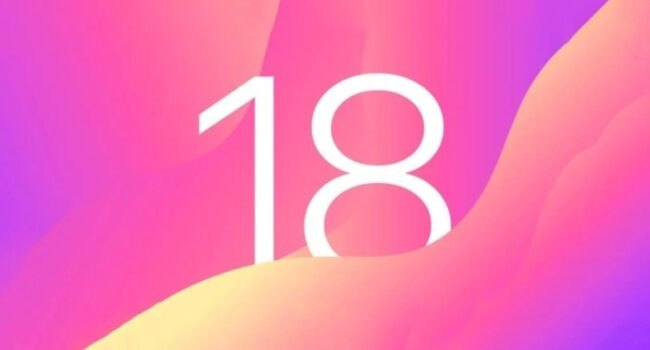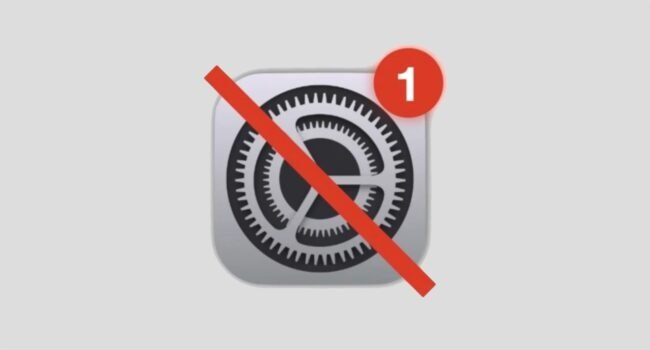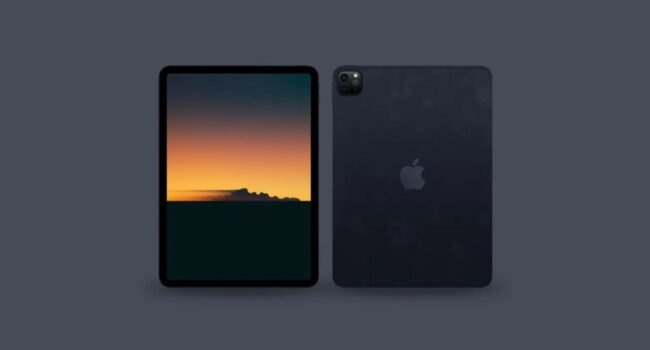Mission Control na komputerach Mac jest niezwykle przydatnym narzędziem, które pozwala na zorganizowanie przestrzeni roboczej oraz szybki dostęp do aplikacji i plików.
Poniżej przygotowaliśmy dla Was pięć praktycznych porad i wskazówek, które pomogą Wam w pełni wykorzystać ten potężny system zarządzania.
Tajniki Mission Control na Mac
- Dodawanie nowego pulpitu: Mission Control umożliwia nie tylko błyskawiczne tworzenie nowych pulpitów, ale także łatwość ich personalizacji poprzez dodanie dowolnej aplikacji. Aby to zrobić, chwycić należy ikonę aplikacji lub jej okno myszką, a następnie przeciągnąć na górę ekranu. Gdy pojawi się pasek podglądu pulpitu, umieść na nim aplikację i uruchom. Tworzenie dedykowanego pulpitu dla danej aplikacji pozwala na utrzymanie porządku i skupienie na konkretnym zadaniu.
- Podgląd pulpitu: W trybie Mission Control możemy automatycznie przejść do wybranego pulpitu klikając na odpowiedni podgląd. Czasem jednak chcielibyśmy jedynie rzucić okiem na zawartość pulpitu, nie opuszczając aktualnego. Aby to zrobić, przytrzymajmy klawisz Option (Alt) i kliknijmy na miniaturę pulpitu, który chcemy podejrzeć.
- Kilka pulpitów: Mission Control pozwala na tworzenie wielu pulpitów, których kolejność możemy dowolnie zmieniać. Funkcja ta jest niezwykle przydatna, gdy pracujemy nad wieloma projektami jednocześnie. Aby utworzyć nowy pulpit, aktywujmy Mission Control, na przykład naciskając klawisz F3, a następnie kliknijmy + po prawej stronie paska podglądu pulpitu.
- Dostosowanie skrótu klawiaturowego: Mission Control domyślnie aktywuje się za pomocą klawisza F3, kombinacji Control + strzałka w górę lub przez przesunięcie trzema palcami po trackpadzie. Jeśli preferujesz inny skrót, możesz go łatwo zmienić. Wybierz menu Apple -> Preferencje systemowe, a następnie Pulpit i Dock. Przejdź do sekcji Mission Control i kliknij Skróty. W sekcji Kontrola misji wybierz preferowany skrót z rozwijanego menu.
- Dodawanie aplikacji do nowego pulpitu: Jak już wcześniej wspomniałem, w Mission Control możemy łatwo utworzyć nowy pulpit z dowolnej aplikacji. Ta funkcja jest bardzo przydatna, gdy chcemy segregować aplikacje i zadania na różne pulpity, zgodnie z ich przeznaczeniem lub projektem, nad którym pracujemy.
Powyższe wskazówki pomogą Wam w pełni wykorzystać możliwości Mission Control na komputerach Mac. To potężne narzędzie pozwala na utrzymanie porządku i organizacji w codziennej pracy, zwiększając efektywność i wydajność.
Kolejne ciekawe poradniki już niebawem. Bądźcie czujni!
Możesz być zainteresowany