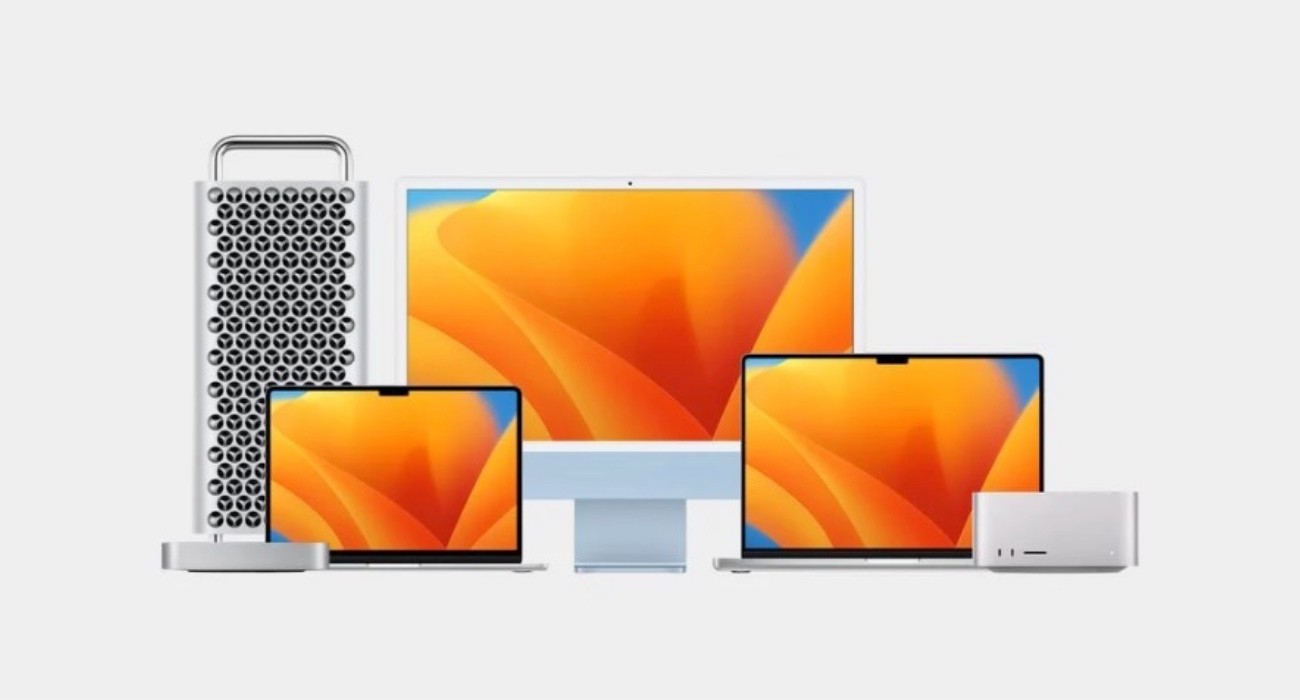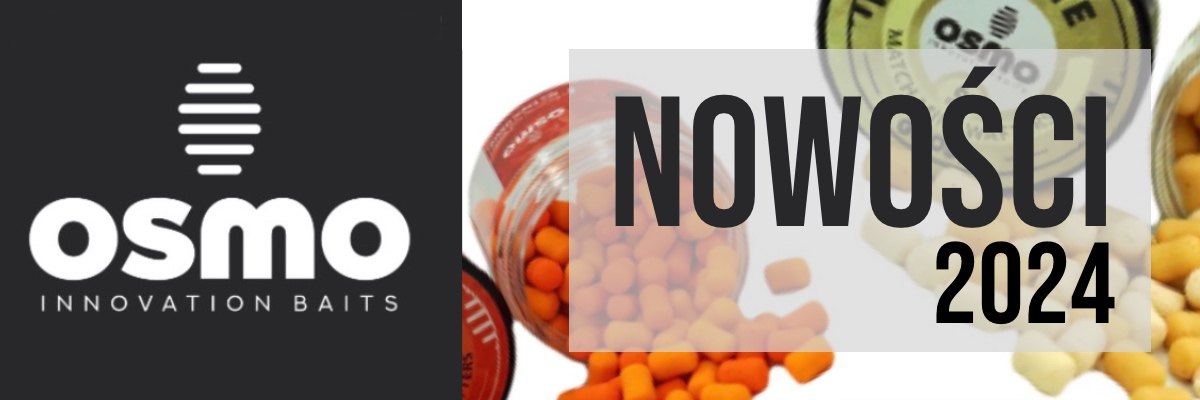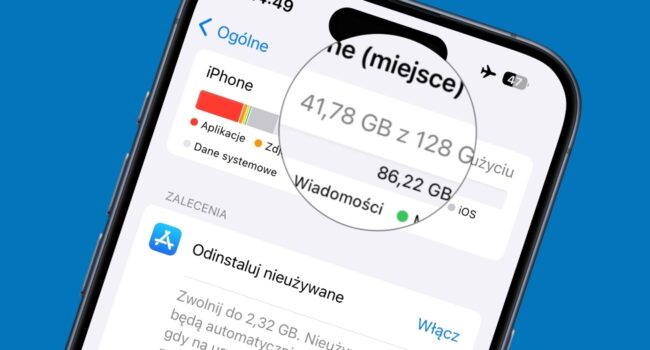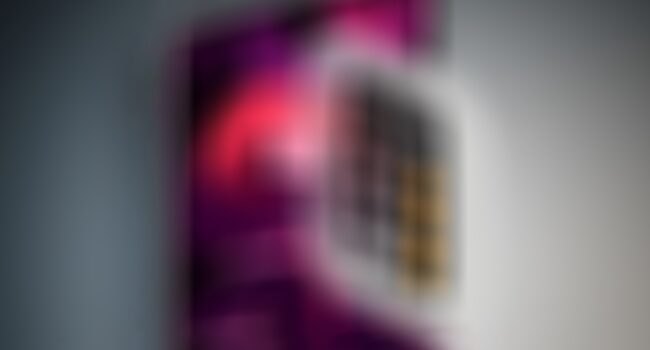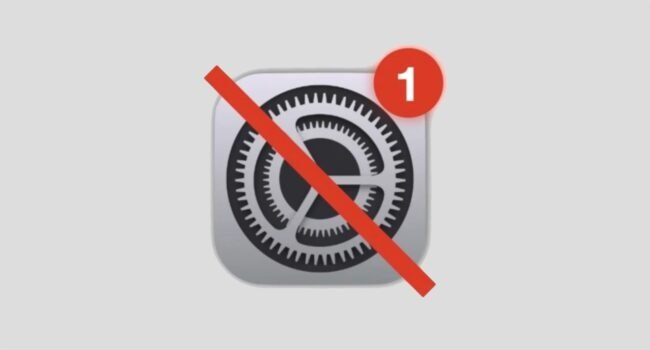Długoletnie korzystanie może prowadzić do nieodłącznego spowolnienia działania urządzenia. Oto 5 wskazówek, jak wyczyścić i przyspieszyć komputer Mac.
Poniższy poradnik przedstawia pięć praktycznych rad, które pomogą Ci utrzymać swoje urządzenie w optymalnym stanie, przywracając jego dawną szybkość i sprawnie zarządzając przestrzenią dyskową.
5 wskazówek, jak wyczyścić i przyspieszyć działanie Mac
01. Zarządzanie plikami pamięci podręcznej
Twój Mac w celu szybkiego dostępu do danych przechowuje wiele plików w pamięci podręcznej. Z czasem te pliki mogą ulec uszkodzeniu lub gromadzić się, zajmując cenną przestrzeń na dysku. Aby zaradzić temu problemowi, potrzebujesz wyczyścić pliki pamięci podręcznej.
Rozpocznij od uruchomienia Findera, następnie użyj skrótu klawiaturowego Cmd + Shift + G. Wpisz ścieżkę do folderu ~/Library i naciśnij Enter. Znajdź folder o nazwie Caches, otwórz go i ręcznie usuń pliki, które uważasz za niepotrzebne.
02. Kontrola nad elementami logowania
Elementy logowania to programy, które są automatycznie uruchamiane podczas startu Twojego Maca. Choć ta funkcja jest bardzo praktyczna, zbyt wiele takich elementów może negatywnie wpływać na szybkość komputera.
Aby je zidentyfikować i ewentualnie dezaktywować, kliknij na ikonę Apple, a następnie wybierz Ustawienia systemowe. W sekcji Ogólne przejdź do Logowania, a potem odznacz programy, które nie muszą się uruchamiać razem ze startem systemu.
03. Usuwanie starych i obszernych plików
Podczas codziennego użytkowania Maca, prawdopodobnie zgromadziłeś różnorodne pliki, które z czasem mogły zostać zapomniane, a nadal zajmują miejsce na dysku. Aby zweryfikować i usunąć takie pliki, przejdź do menu – Ustawienia systemowe – Ogólne – Miejsce. Znajdź przycisk informacji (i) obok kategorii, kliknij go, wybierz pliki do usunięcia, a następnie kliknij przycisk Usuń.
04. Znajdowanie i usuwanie duplikatów zdjęć
Usuwanie zduplikowanych zdjęć to kolejny sposób na odzyskanie miejsca na dysku. Dzięki natywnej aplikacji Zdjęcia, proces ten jest prosty. Wystarczy uruchomić aplikację Zdjęcia, znaleźć sekcję Duplikaty w panelu po lewej stronie, a następnie wybrać Scal pozycje.
05. Porządkowanie kopii zapasowych
Jeżeli korzystasz z funkcji tworzenia kopii zapasowych iPhone’a na Macu, z pewnością zauważyłeś, że kopie zapasowe zajmują sporo miejsca na dysku. Aby częściowo zwolnić tę przestrzeń, podłącz iPhone’a do Maca za pomocą kabla. Następnie uruchom Finder, kliknij na nazwę swojego iPhone’a w panelu po lewej stronie. W zakładce Kopie zapasowe wybierz Zarządzaj kopiami zapasowymi, następnie zaznacz kopię, którą chcesz usunąć i potwierdź to naciskając Usuń kopię zapasową.
Jak widzicie, regularne optymalizowanie swojego komputera Mac poprzez zarządzanie plikami pamięci podręcznej, kontrolowanie elementów logowania, usuwanie niepotrzebnych dużych plików, szukanie i usuwanie zduplikowanych zdjęć oraz zarządzanie kopiami zapasowymi pomaga utrzymać Twój Mac w doskonałej formie i znacznie przyspiesza jego działanie.