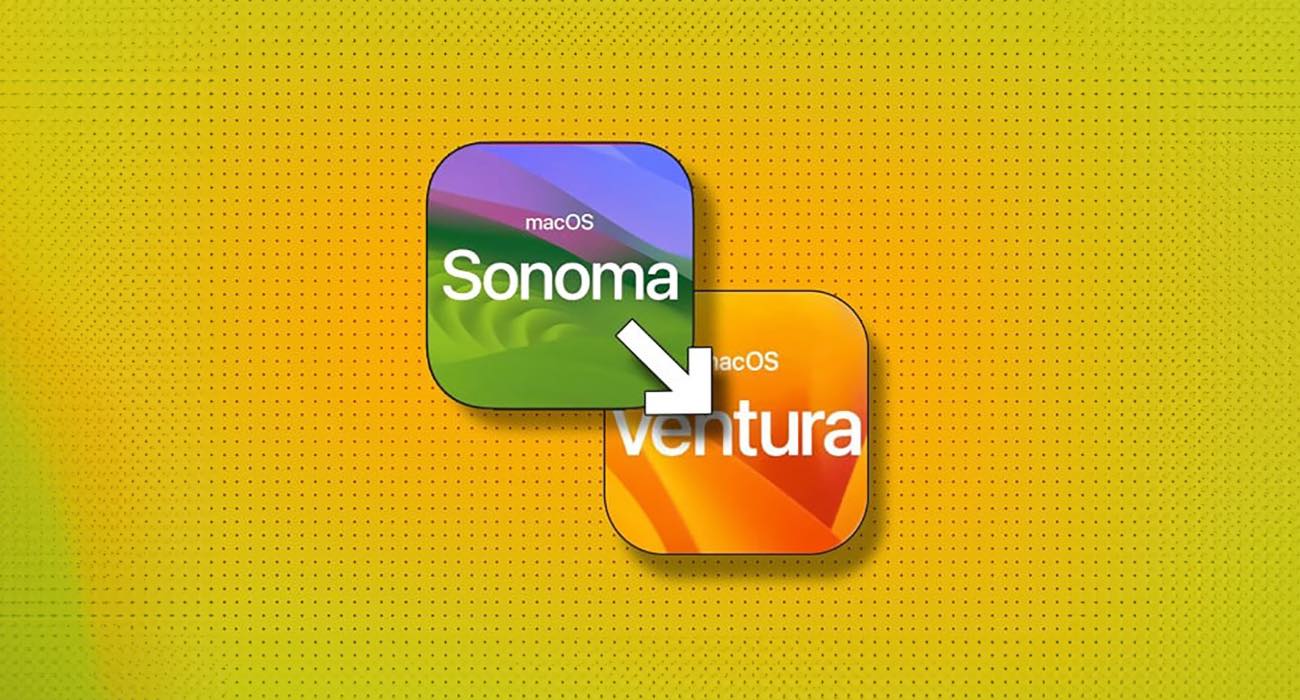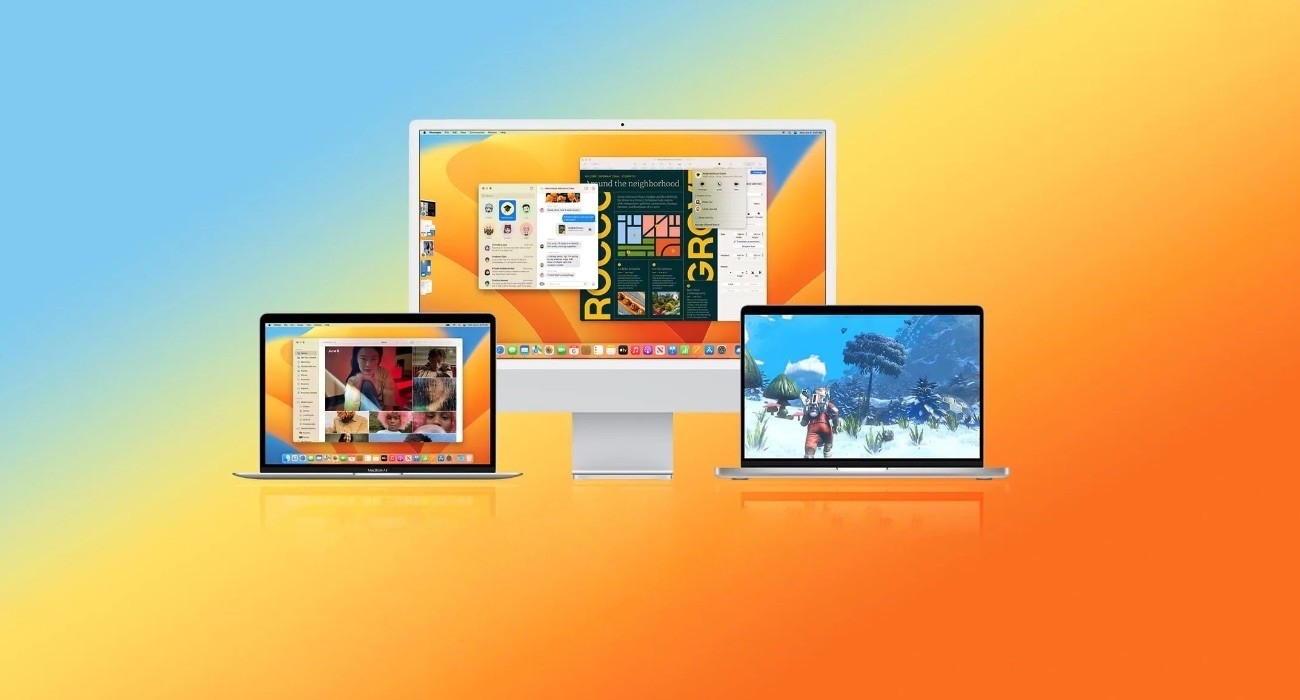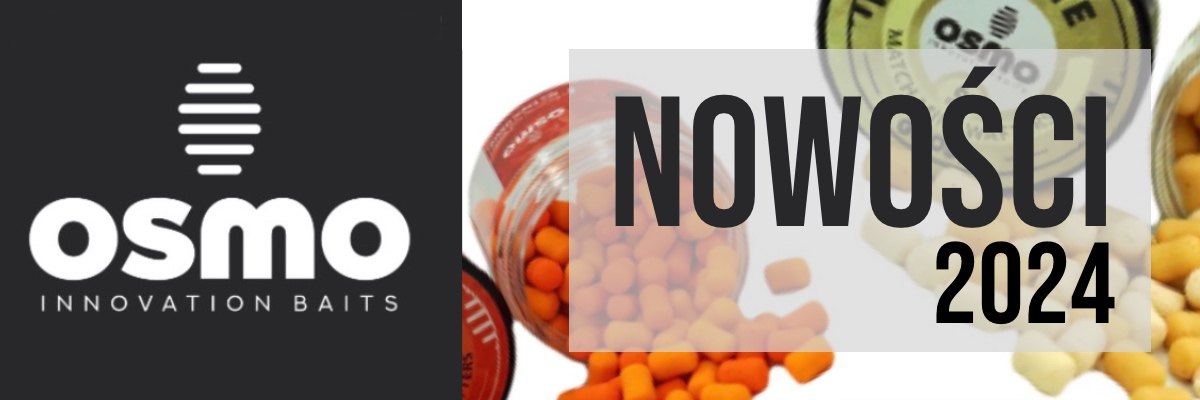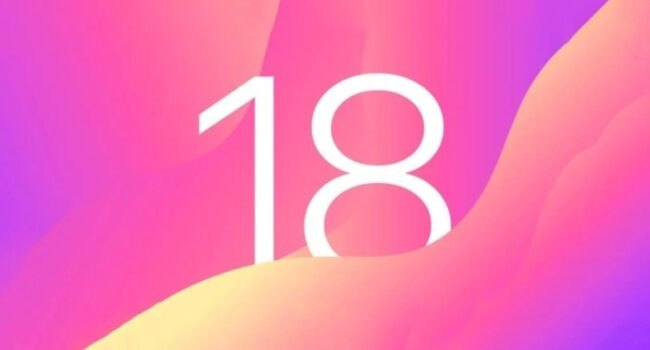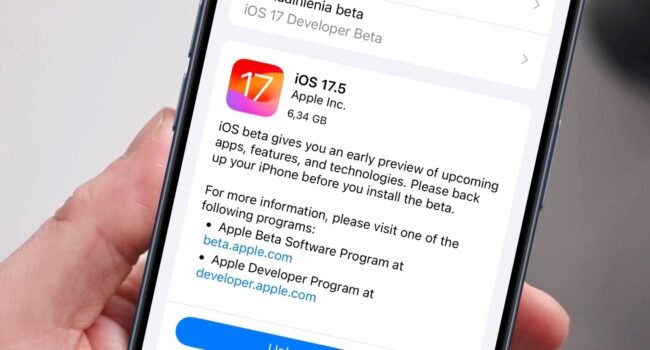Przejście do nowszej wersji systemu takiej jak macOS 14, może być ekscytujące. Ale jak wrócić z macOS Sonoma do macOS Ventura? Odpowiadamy!
Poniżej publikujemy przewodnik zawierający trzy różne metody, które pozwalają bezpiecznie i skutecznie dokonać tego procesu.
Jak wrócić z macOS Sonoma do macOS Ventura
01. Odtworzenie systemu z kopii zapasowej Time Machine
Pierwszą metodą, która sprawdza się w wielu sytuacjach, jest wykorzystanie funkcji Time Machine. Wymaga ona, abyś wcześniej utworzył kopię zapasową podczas korzystania z macOS Ventura. Uważaj jednak, ponieważ ten proces całkowicie wymaże wszystkie dane na twoim Macu i przywróci je do stanu z chwili wykonania ostatniej kopii zapasowej. Dlatego ważne jest, aby najpierw skopiować wszystkie ważne dokumenty na dysk zewnętrzny lub do usługi chmurowej.
Aby to zrobić, postępuj zgodnie z poniższymi krokami:
- Podłącz dysk z kopią zapasową Time Machine do twojego Maca.
- Następnie zrestartuj komputer, przytrzymując przycisk zasilania dla modeli z chipami M1/M2 lub kombinację klawiszy Command + R dla modeli z procesorami Intel podczas uruchamiania.
- W ekranie odzyskiwania systemu wybierz opcję “Przywróć z kopii zapasowej Time Machine”.
- Wybierz dysk zewnętrzny jako źródło i postępuj zgodnie z instrukcjami na ekranie.
02. Reinstalacja systemu przez wbudowane narzędzie odzyskiwania
Jeśli nie masz dostępu do aktualnej kopii zapasowej lub napotkałeś problemy podczas jej przywracania, możesz skorzystać z wbudowanego narzędzia odzyskiwania systemu macOS. Jest to drugi sposób na powrót do macOS Ventura, ale również kasuje wszystkie dane na twoim komputerze. Aby przeprowadzić tę operację, potrzebujesz stabilnego połączenia internetowego.
Przed rozpoczęciem procesu zabezpiecz wszystkie niezbędne pliki. Następnie:
- Zrestartuj komputer, trzymając przycisk zasilania (dla chipów M1/M2) lub kombinację klawiszy Command + Alt (Option) + R (dla procesorów Intel) podczas uruchamiania.
- W menu odzyskiwania systemu wybierz opcję “Zainstaluj ponownie macOS Ventura”. System zostanie pobrany z Internetu.
- Podczas instalacji usunąć wszystkie dane na dysku startowym i przeprowadzić czystą instalację.
- Postępuj zgodnie z instrukcjami na ekranie.
03. Ponowna instalacja z dysku flash USB
Ostatnia metoda, której użyjemy, to przywrócenie systemu z dysku flash USB. Jest to najbardziej elastyczny sposób, ponieważ nie wymaga ani kopii zapasowej, ani stałego połączenia internetowego. Potrzebujesz jedynie dysku USB z instalatorem macOS Ventura.
Najpierw przygotuj dysk flash USB zgodnie z instrukcjami. Potem:
- Podłącz dysk do Maca i zrestartuj komputer.
- Przy uruchomieniu przytrzymaj klawisz Option (Alt) na klawiaturze.
- Wybierz dysk flash z listy dostępnych dysków i kontynuuj instalację.
- Postępuj zgodnie z instrukcjami na ekranie, wykonując czystą instalację systemu.
Te trzy metody powinny pozwolić na bezproblemowy powrót z macOS Sonoma do macOS Ventura. Pamiętaj, aby zawsze zrobić kopię zapasową danych przed rozpoczęciem tego procesu. Jeżeli masz wątpliwości, zalecane jest skonsultowanie się z ekspertem lub skorzystanie z pomocy technicznej Apple.