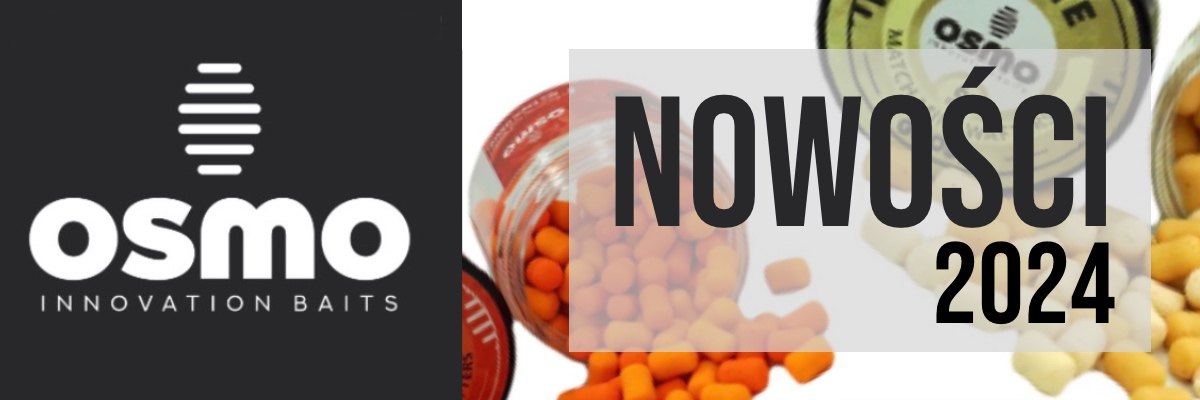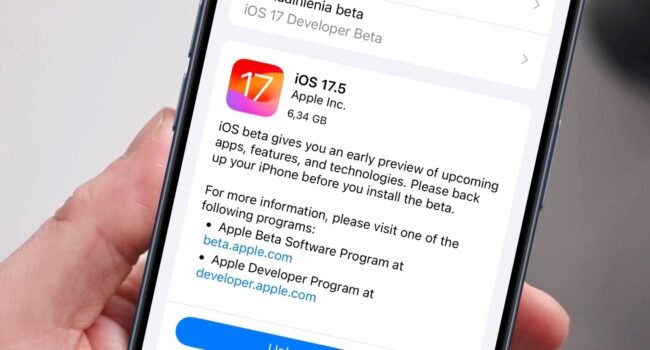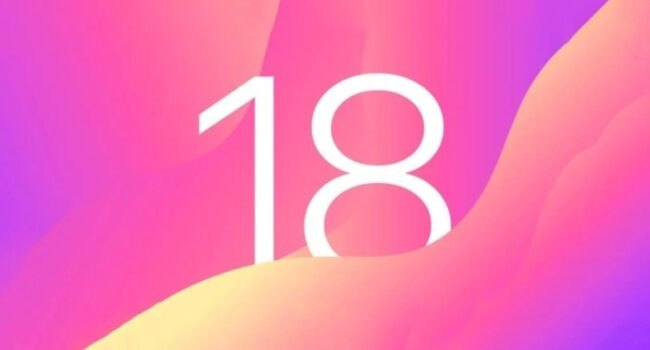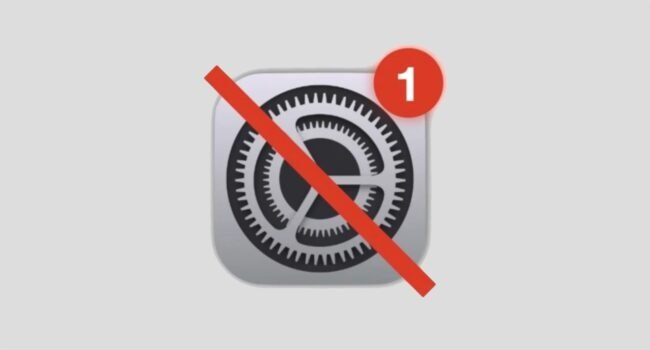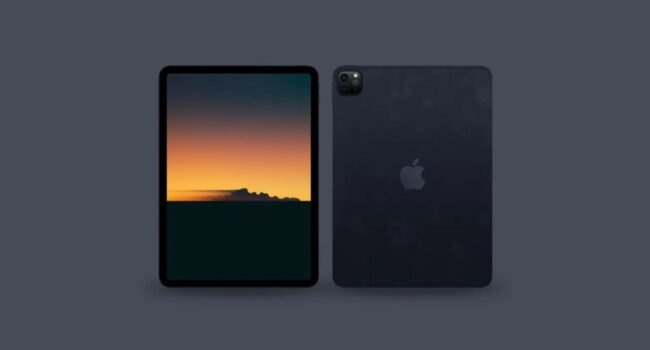Jednym z ciekawszych rozwiązań, o którym ostatnio wiele się mówi, jest wykorzystanie iPhone’a jako zewnętrznego mikrofonu dla komputerów Mac.
Jeżeli posiadamy model iPhone’a, który spełnia określone wymagania, oraz odpowiednią wersję systemu na naszym Macu, to mamy możliwość podniesienia jakości nagrywanego dźwięku bez inwestowania w specjalistyczny sprzęt. W tym artykule postaram się przedstawić Wam, jak krok po kroku wykorzystać swój telefon jako mikrofon dla Mac.
Dlaczego warto użyć iPhone’a jako mikrofonu?
Nowsze modele MacBooków wyposażone są w doskonałe mikrofony, które świetnie sprawdzają się w codziennym użyciu. Jednakże użytkownicy starszych wersji tych komputerów, a także osoby korzystające z modeli stacjonarnych takich jak Mac Pro czy Mac mini, mogą nie być w pełni zadowolone z jakości wbudowanego mikrofonu lub jego braku. W takich sytuacjach idealnym rozwiązaniem jest wykorzystanie potencjału, jaki oferuje mikrofon w iPhone’ie.
Podstawowe wymagania
Przed przystąpieniem do korzystania z tej funkcji warto upewnić się, czy nasze urządzenia spełniają pewne kryteria:
- iPhone powinien być modelem co najmniej od iPhone XS/XR oraz działać na systemie iOS 16 lub wyższym.
- Mac, z którego chcemy korzystać, musi być zaopatrzony w system macOS 13 Ventura lub nowszy.
- Konieczne jest, aby oba urządzenia były zalogowane na to samo konto Apple ID i znajdowały się w odpowiedniej odległości od siebie, tak aby mogły ze sobą komunikować się poprzez Bluetooth.
Instrukcja konfiguracji
- W pierwszej kolejności, na swoim iPhone, odwiedź zakładkę Ustawienia, po czym wybierz Ogólne. Następnie skorzystaj z opcji AirPlay i Handoff i aktywuj funkcję Kamera Continuity.
- Na swoim komputerze Mac, w Preferencjach systemowych, aktywuj również funkcję AirPlay i Handoff.
- Upewnij się, że Bluetooth jest włączony zarówno na komputerze, jak i na telefonie.
- Zastanów się nad optymalnym położeniem iPhone’a w stosunku do komputera. Najlepiej, aby oba urządzenia znajdowały się blisko siebie. Zablokuj ekran swojego telefonu.
- Wracając do ustawień Maca, otwórz Preferencje systemowe, następnie Dźwięk i przejdź do zakładki Wejście. W tym miejscu powinieneś zobaczyć dostępny iPhone jako jedno z urządzeń wejściowych. Wybierz go.
- W pewnych przypadkach może być konieczne połączenie iPhone’a z komputerem za pomocą kabla przy pierwszym uruchomieniu tej funkcji.
Po tym Twój iPhone będzie działał jako bezprzewodowy mikrofon.
Praktyczne wskazówki
Jeśli już skonfigurowałeś wszystko poprawnie, iPhone powinien teraz służyć jako mikrofon dla twojego Maca. Warto jednak pamiętać o kilku kwestiach:
- Jakość dźwięku: Każdy model iPhone’a ma nieco inny mikrofon. Eksperymentuj z różnymi ustawieniami i miejscami, aby znaleźć najlepszy dźwięk.
- Możliwe opóźnienia: Technologia Bluetooth nie jest pozbawiona opóźnień. Warto być tego świadomym, szczególnie podczas prowadzenia rozmów w czasie rzeczywistym.
- Zasięg Bluetooth: Aby zapewnić stabilne połączenie, upewnij się, że oba urządzenia znajdują się w zasięgu do 10 metrów od siebie.
- Zużycie baterii: Korzystanie z iPhone’a w taki sposób może znacząco wpłynąć na czas pracy baterii. Dlatego zaleca się regularne monitorowanie jej poziomu.
- Alternatywne narzędzia: Istnieje wiele aplikacji, które również oferują podobne funkcje. Możesz sprawdzić różne opcje dostępne w App Store, aby znaleźć to, które najlepiej spełni twoje wymagania.
Mam nadzieję, że ten artykuł pomoże Ci w pełni wykorzystać potencjał swojego iPhone’a jako mikrofonu dla Maca. Już niebawem kolejne poradniki!